Xem video hướng dẫn tại đây:
[SalaGov] Giới thiệu những cải tiến trong tùy chỉnh mẫu 09 trên MISA SalaGov from MISA JSC on Vimeo.
Mục đích: Giúp kế toán có thể tự thực hiện chỉnh sửa mẫu bảng lương theo nhu cầu của đơn vị.
Hướng dẫn thực hiện:
I. Sửa Mẫu 09: Bảng thanh toán cho đối tượng thụ hưởng.
Có 2 cách tiến hành sửa mẫu 09 như sau:
Cách 1: Khi in bảng 09, nếu kế toán thấy có điểm chưa đúng (chưa đủ cột, số liệu các cột chưa lên…), chưa phù hợp (cách gộp/tách cột…), khi này kế toán nhấn “Sửa mẫu báo cáo” để sửa mẫu 09.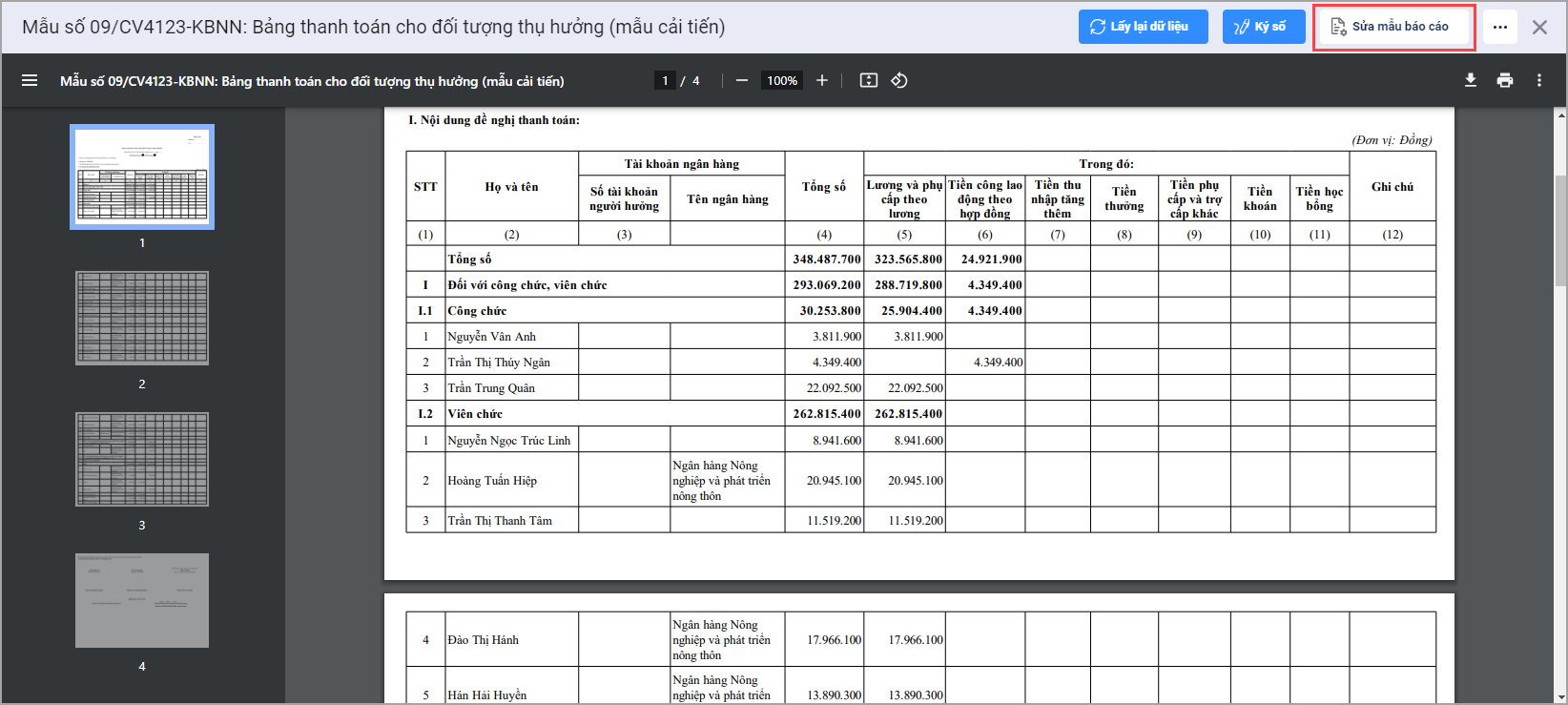
Cách 2: Khi lần đầu sử dụng phần mềm hoặc khi kế toán đã xác định được mẫu 09 tháng này khác so với tháng trước, lúc này kế toán có nhu cầu sửa mẫu 09 để phù hợp với nhu cầu sử dụng của đơn vị, kế toán tiến hành thực hiện sửa mẫu 09 như sau:
- Vào Menu Danh mục\Chọn Mẫu 09(Phiên bản mới) để sửa mẫu.
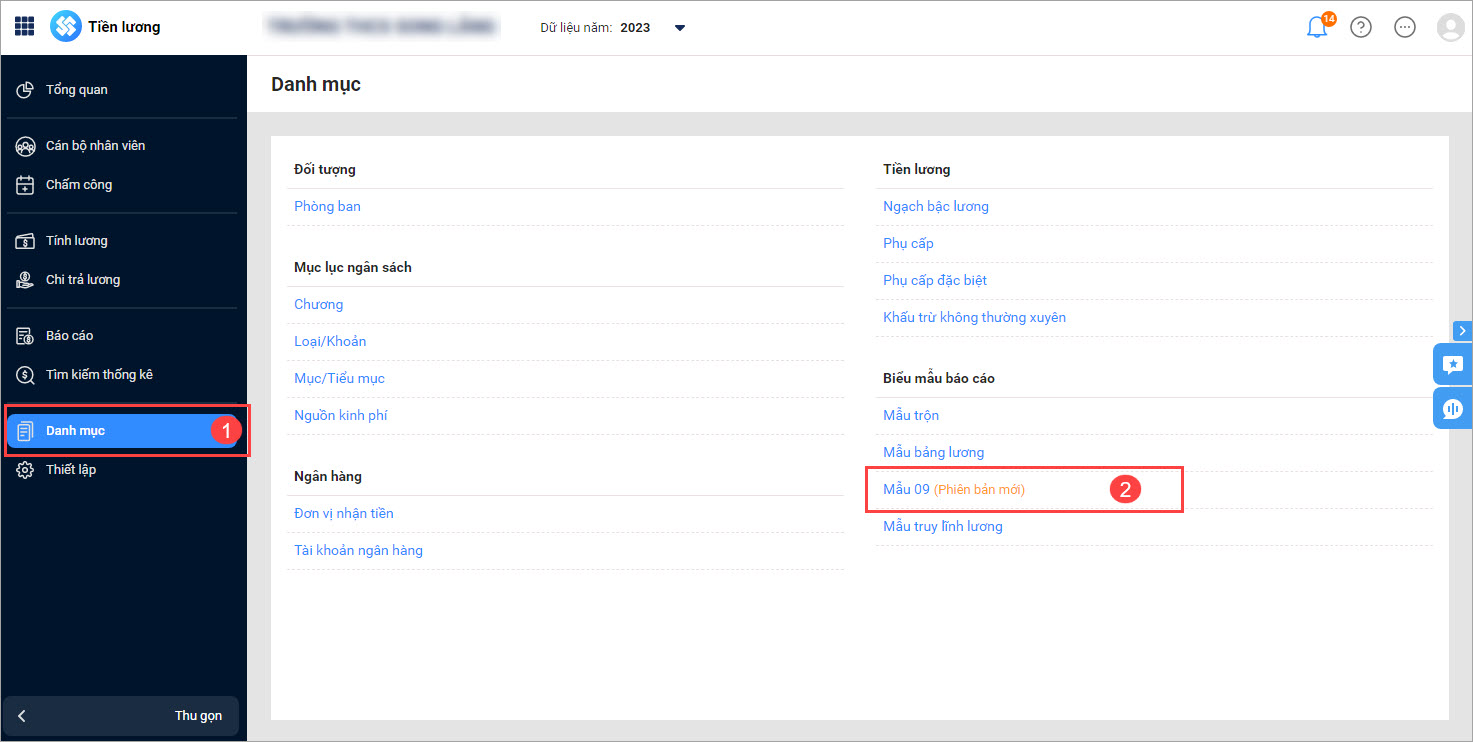
- Kế toán xác định mẫu muốn sửa tại tab “Mẫu của tôi” (mẫu của tôi bao gồm các mẫu kế toán đã sửa trước đó hoặc mẫu được nhận từ đơn vị khác) hoặc tab “Mẫu mặc định” (mẫu mặc định của phần mềm), chọn Sửa mẫu.
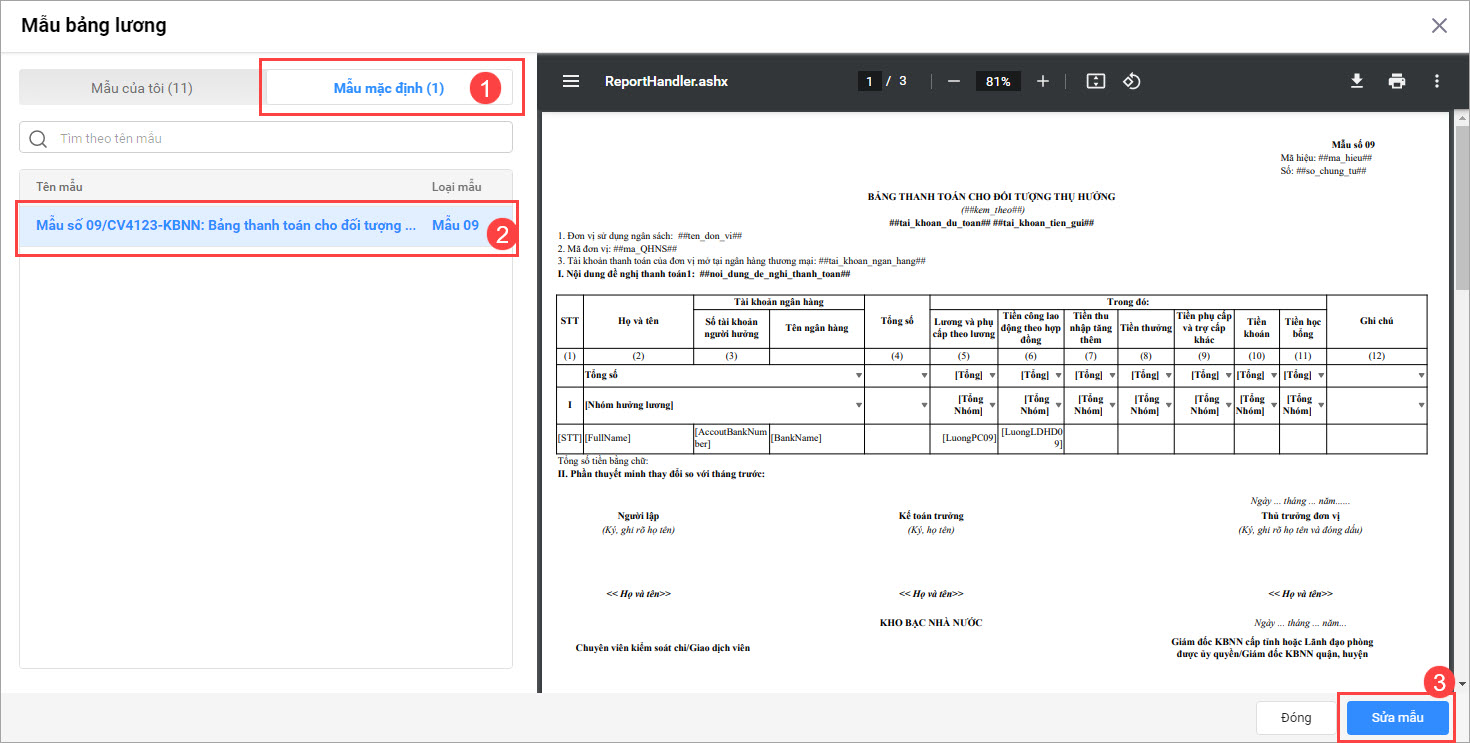
- Khi bảng 09 của đơn vị tháng này có nhiều cột hơn tháng trước, hoặc nhiều cột hơn bảng mặc định của phần mềm. Vì vậy, kế toán cần thêm cột và căn chỉnh (nếu có) cho các cột này. Để thêm/bớt cột kế toán chọn vào cột muốn thêm/bớt, nhấn chuột phải chọn chèn cột/xóa cột Ví dụ: Cột (8) bao gồm 2 cột con là Thưởng tết dương lịch và Thưởng bồi dưỡng học sinh giỏi. Lúc này, kế toán chọn cột (9) nhấn chuột phải và chọn chèn cột.
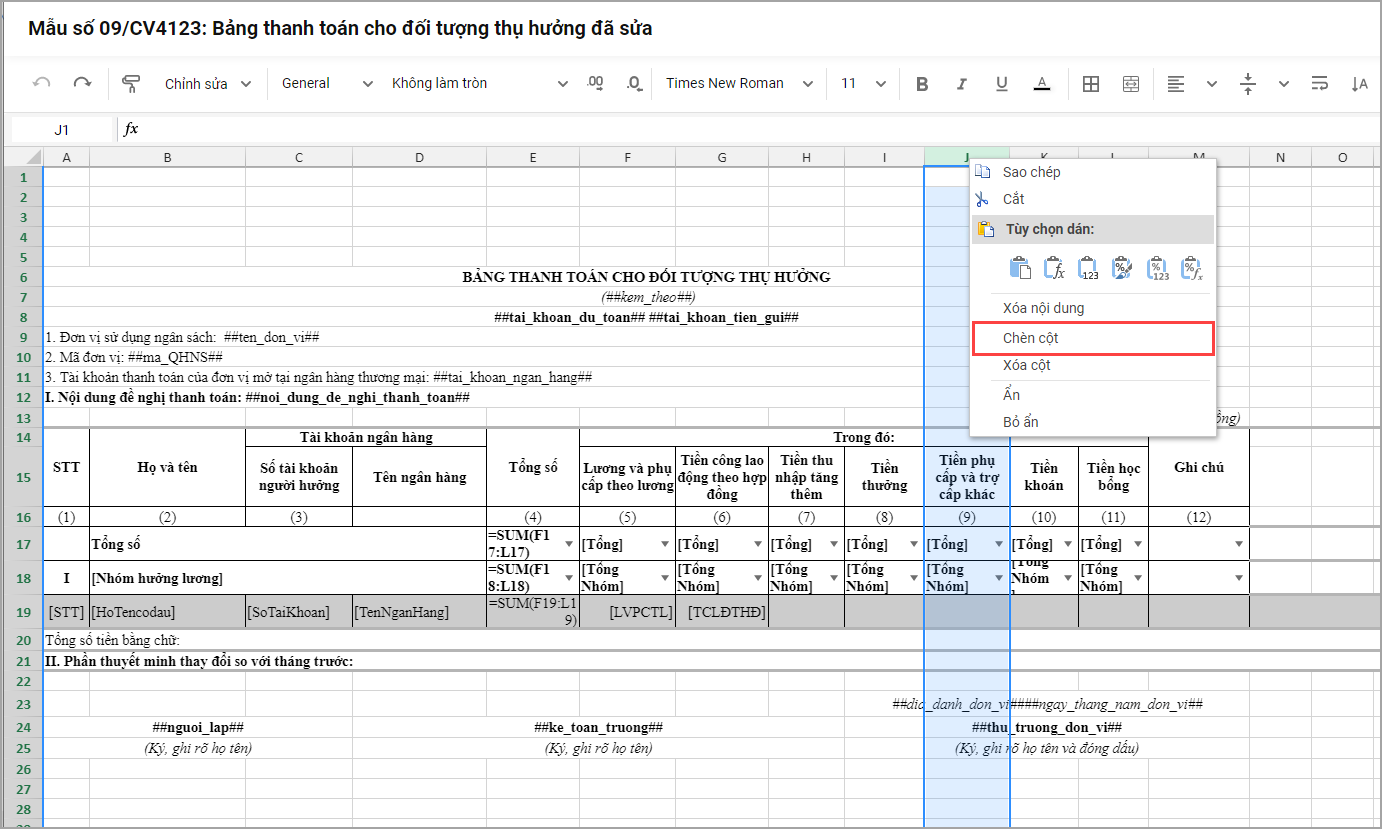
- Cột (8) sẽ được bổ sung thêm 1 cột như sau:
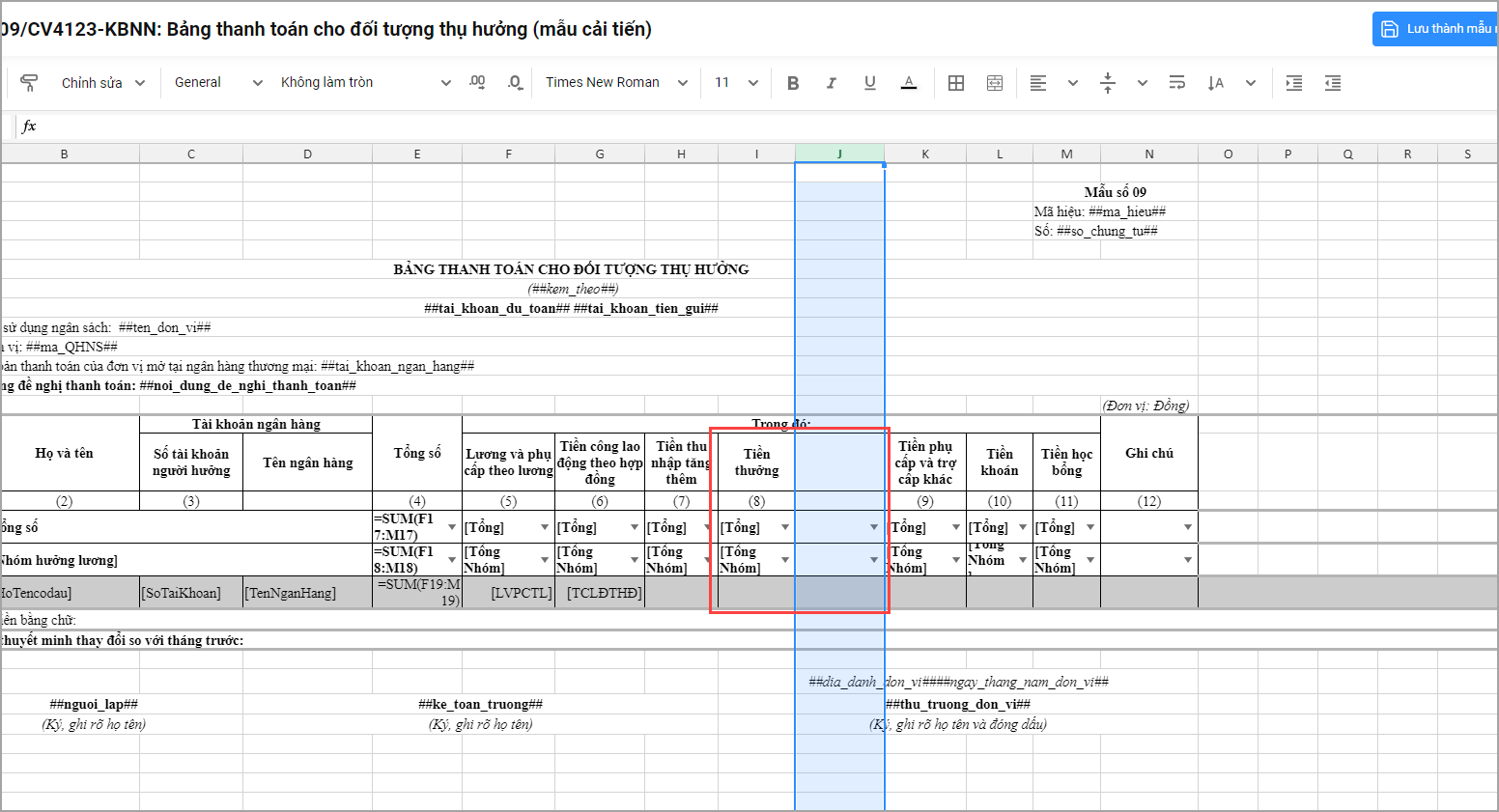
- Nhấn chuột phải và chọn thêm dòng bổ sung tiêu đề Thưởng tết dương lịch và Thưởng bồi dưỡng học sinh giỏi.
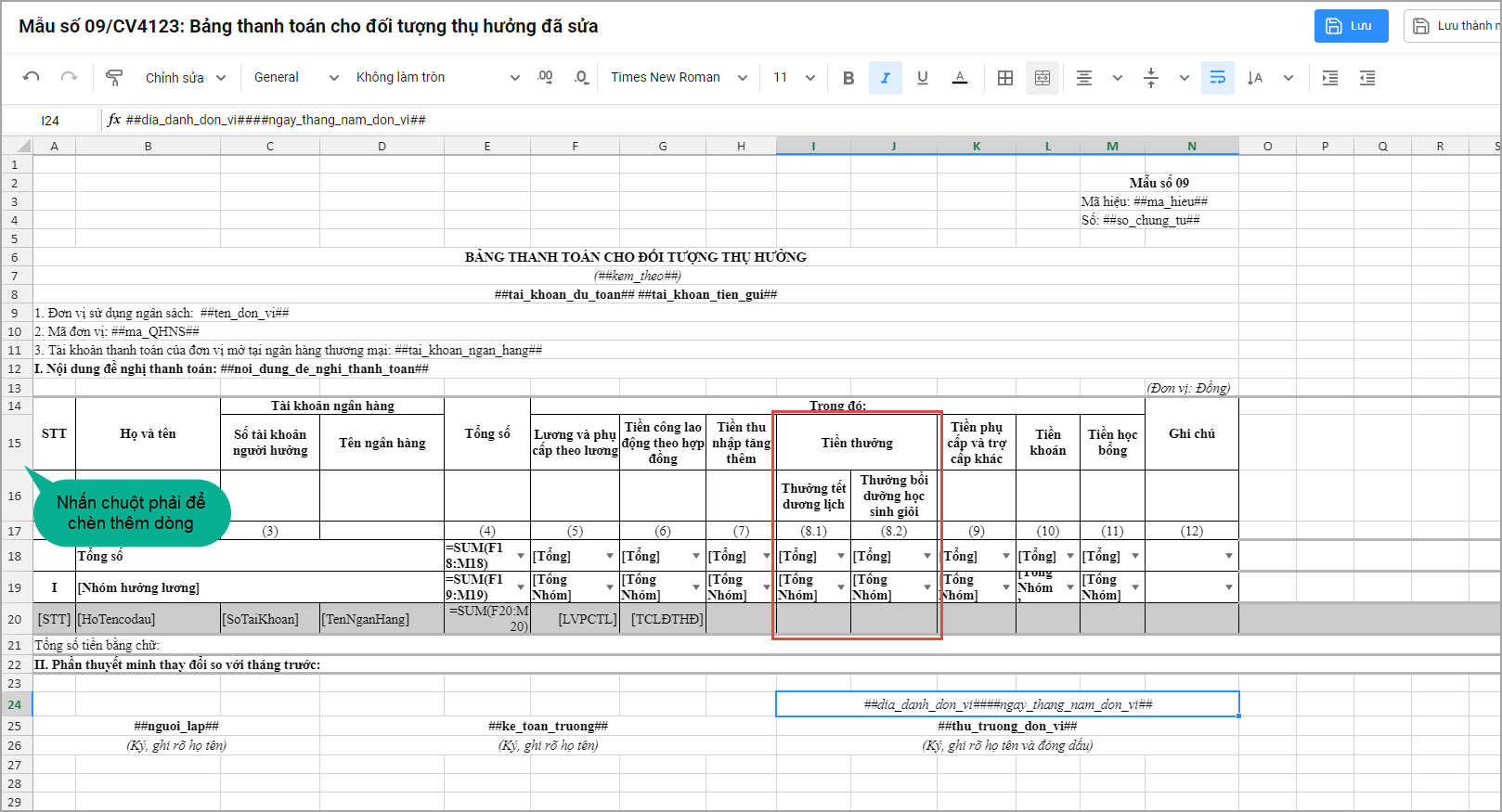
- Cột (8) sẽ được bổ sung thêm 1 cột như sau:
Kế toán cần thiết lập công thức cho các cột trên bảng 09 để khi in, báo cáo lấy đúng các khoản đã được thiết lập trong mỗi cột. Kế toán thực hiện như sau.
- Chọn vào ô màu xám muốn đặt công thức, lúc này phần mềm sẽ hiển thị Thiết lập dữ liệu. Kế toán chọn khoản lương, phụ cấp muốn điền vào cột Ví dụ: Tại cột Tiền thưởng (8) kế toán muốn thể hiện Số tiền thưởng:
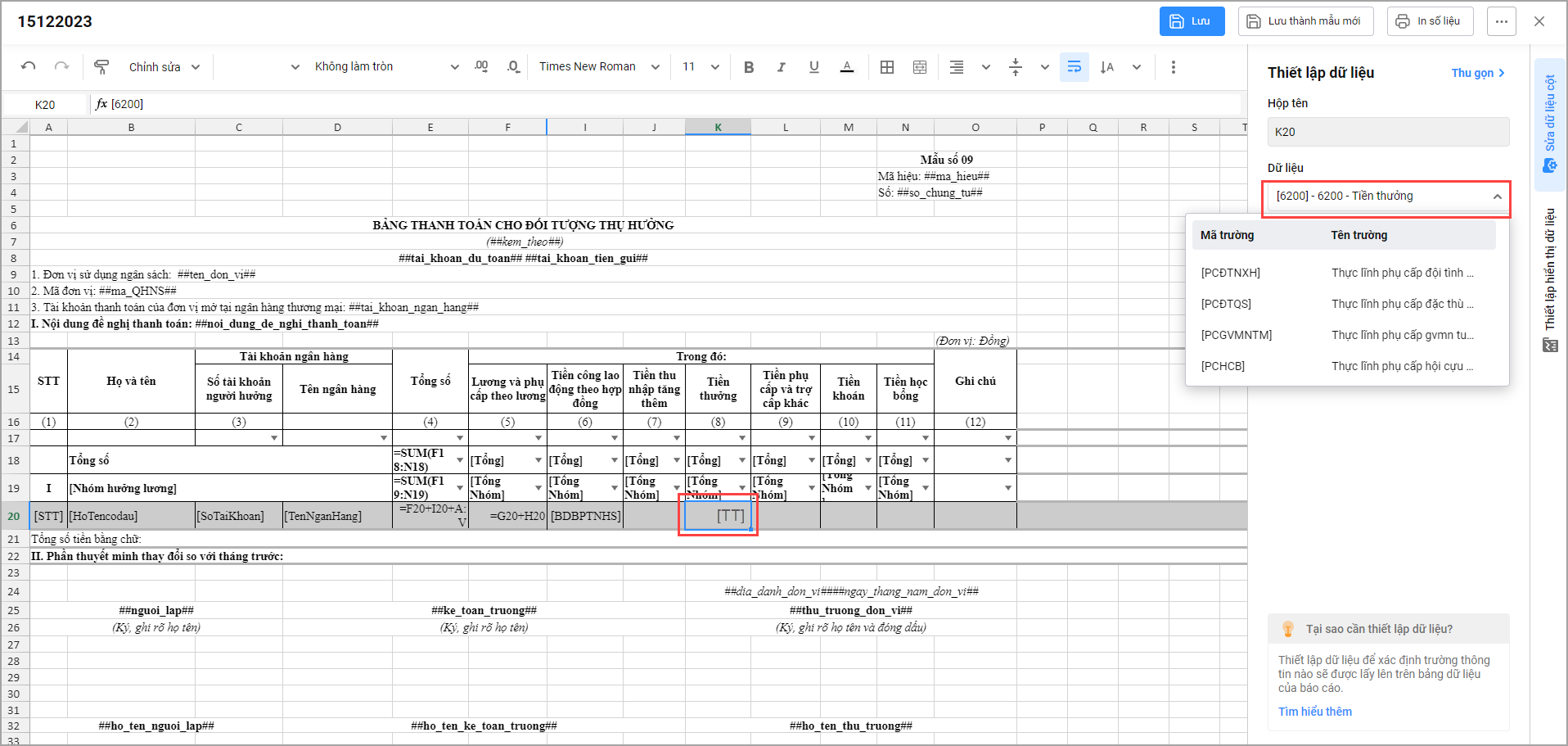
- Nếu một cột bao gồm nhiều cột con cộng lại Ví dụ: Trong cột (5) bao gồm cả tiền lương phụ cấp và tiền phụ cấp dạy thêm giờ kế toán chèn thêm 2 cột và thiết lập dữ liệu cho cột tương ứng.
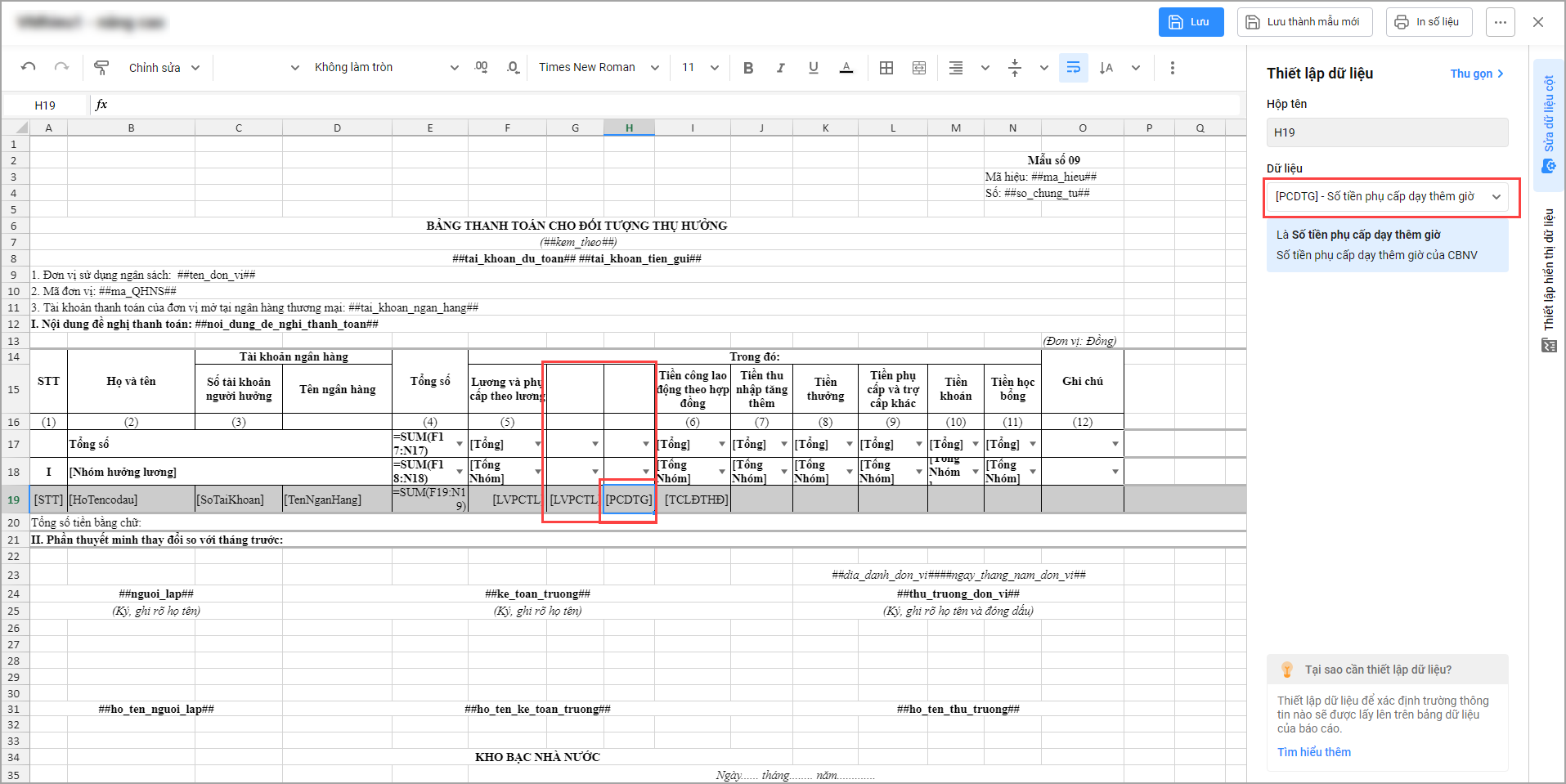
-
- Sau khi chèn thêm cột kế toán thiết lập công thức cho ô công thức tổng.
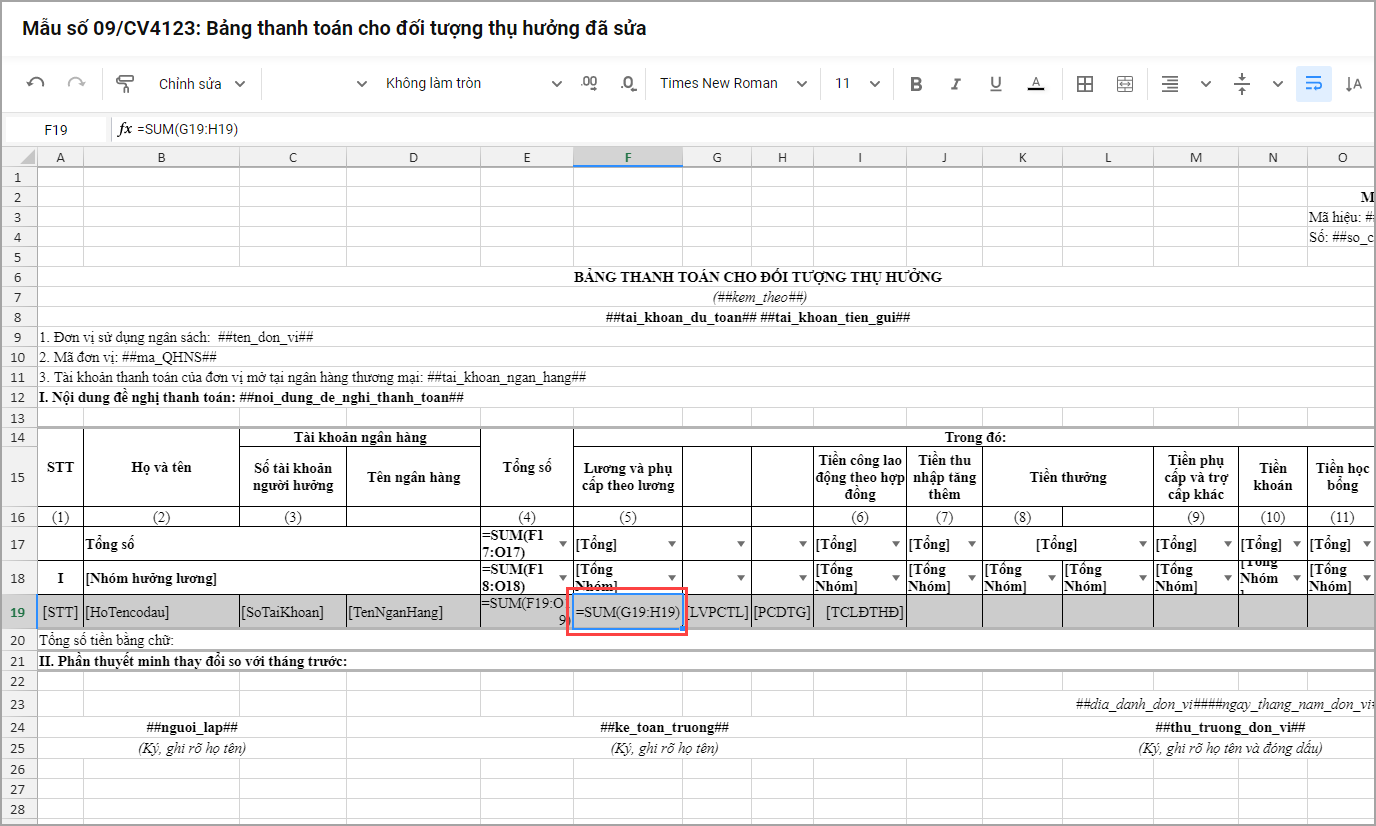
- Sau khi chèn thêm cột kế toán thiết lập công thức cho ô công thức tổng.
-
- Sau khi thiết lập xong nếu kế toán muốn ẩn cột kế toán chọn cột muốn ẩn và nhấn chuột phải chọn Ẩn.
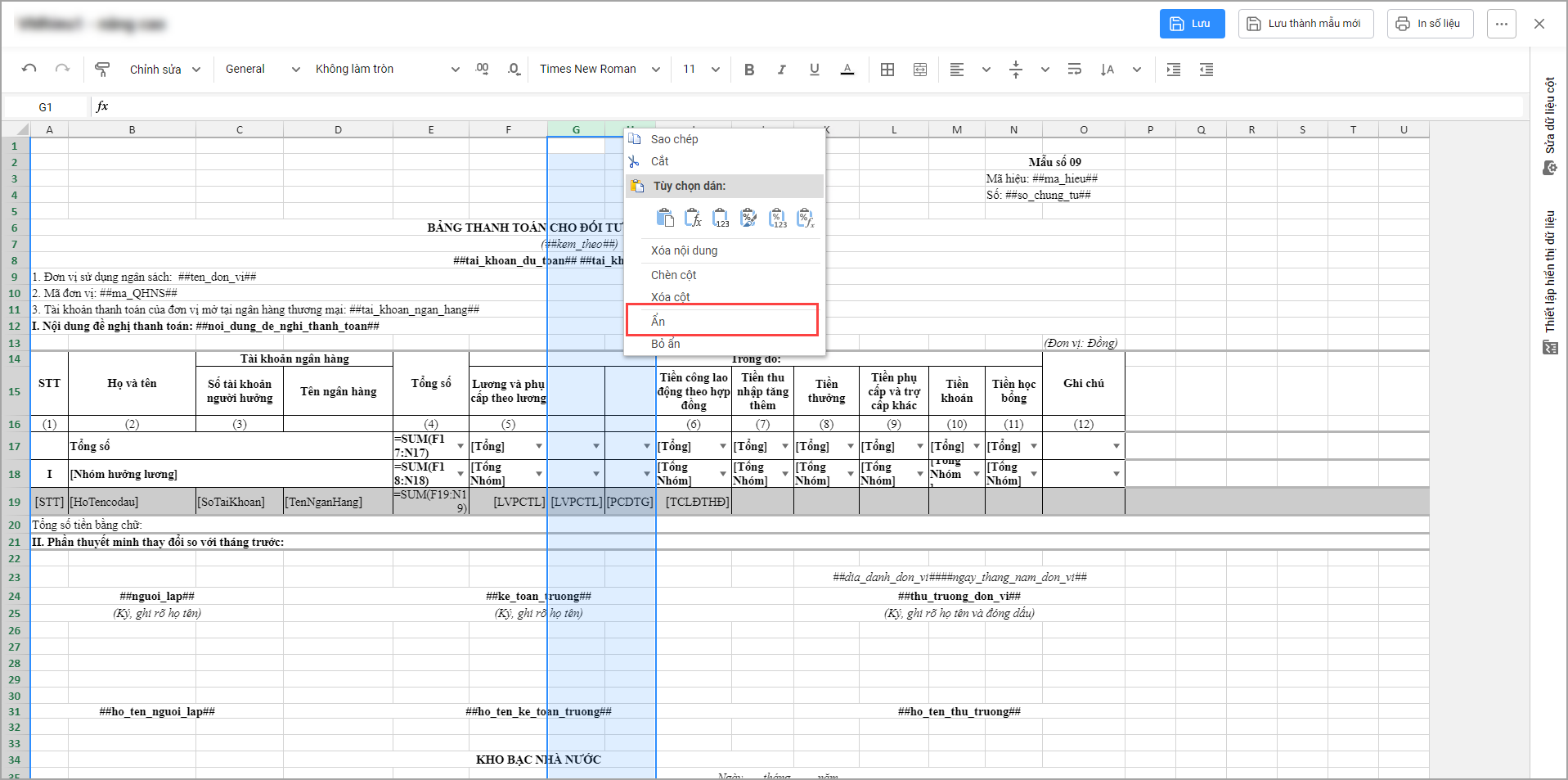
- Sau khi ẩn xong cột, kế toán kiểm tra lại công thức của các cột tương ứng Ví dụ: Cột Tổng số (4) lúc này sẽ là tổng của cột (5) – (11) không bao gồm 2 cột bị ẩn kia.
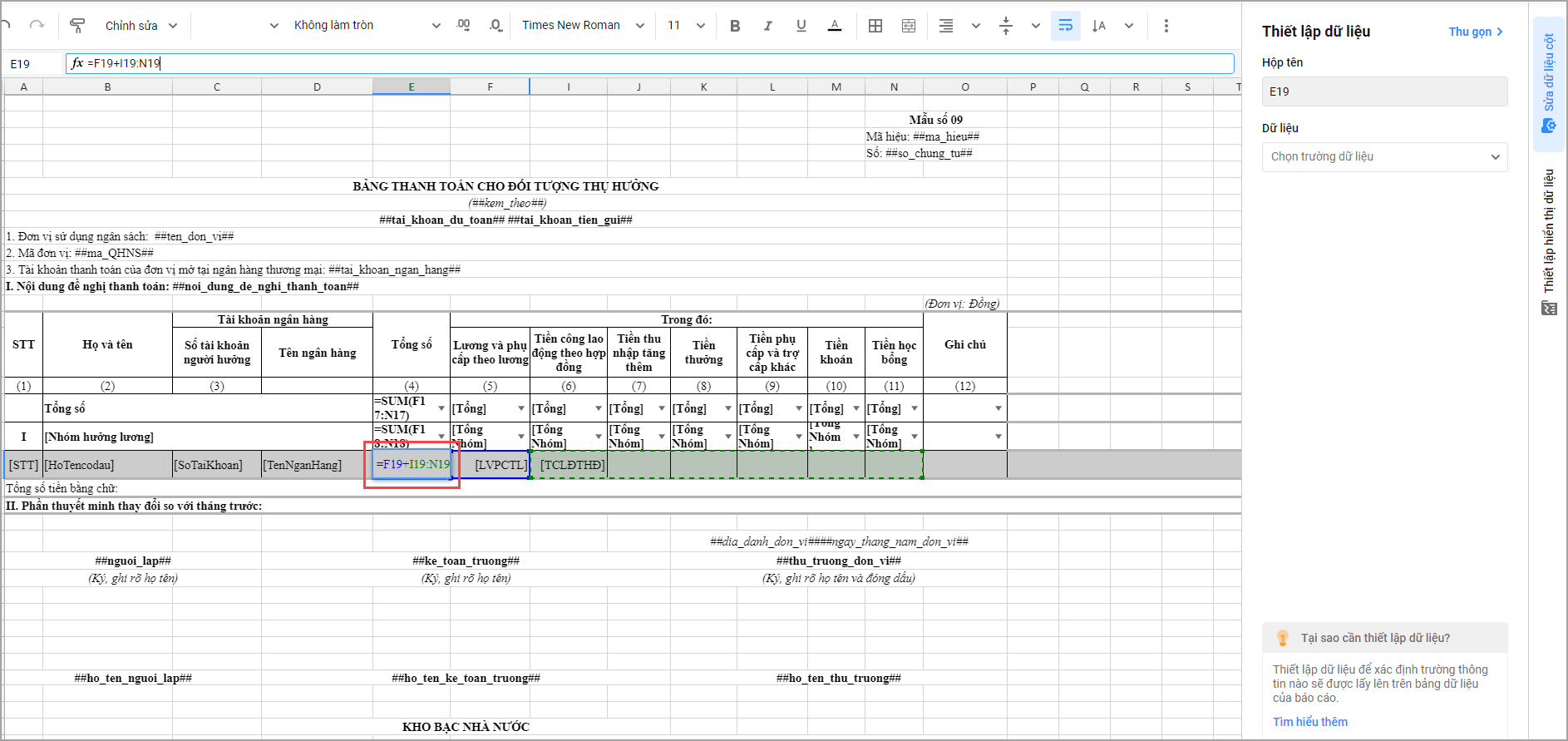
- Sau khi thiết lập xong nếu kế toán muốn ẩn cột kế toán chọn cột muốn ẩn và nhấn chuột phải chọn Ẩn.
3. Trường hợp ô màu Xám hiển thị cảnh báo đỏ do khoản phụ cấp đó có trạng thái “Không sử dụng” trong danh mục, kế toán xem hướng dẫn xử lý (tại đây)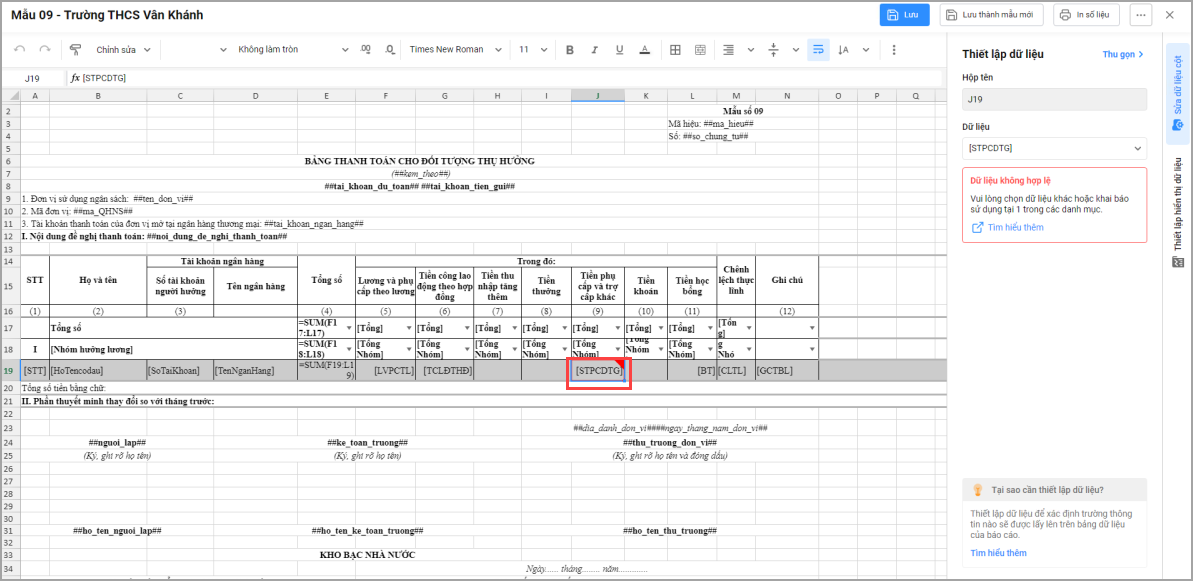
Trên bảng 09/CV4123-KBNN: Bảng thanh toán cho đối tượng thụ hưởng quy định có 4 nhóm:
-
- Nhóm I: Đối với công chức, viên chức.
- Nhóm II: Đối với lao động hợp đồng thực hiện công việc hỗ trợ, phục vụ theo Nghị định số 111/1022/NĐ-CP.
- Nhóm III: Đối với hợp đồng thực hiện công việc chuyên môn, nghiệp vụ trong đơn vị sự nghiệp công lập theo Nghị định số 111/2022/NĐ-CP.
- Nhóm IV: Thanh toán cá nhân khác.
- Khi cách thể hiện số liệu của cùng 1 cột giữa các Nhóm hưởng lương lại khác nhau. Ví dụ: Tại đơn vị, các CBNV trong Nhóm I được thể hiện tiền lương ở cột (5), các CBNV trong Nhóm II, II, IV lại thể hiện tiền lương ở cột (6). Khi này, kế toán cần thiết lập công thức cho từng nhóm hưởng lương chứ không còn thiết lập công thức chung cho cả đơn vị được nữa.
- Để đặt công thức cho từng nhóm hưởng lương kế toán thực hiện như sau:
- Chọn Chuyển sang tùy chỉnh nâng cao.
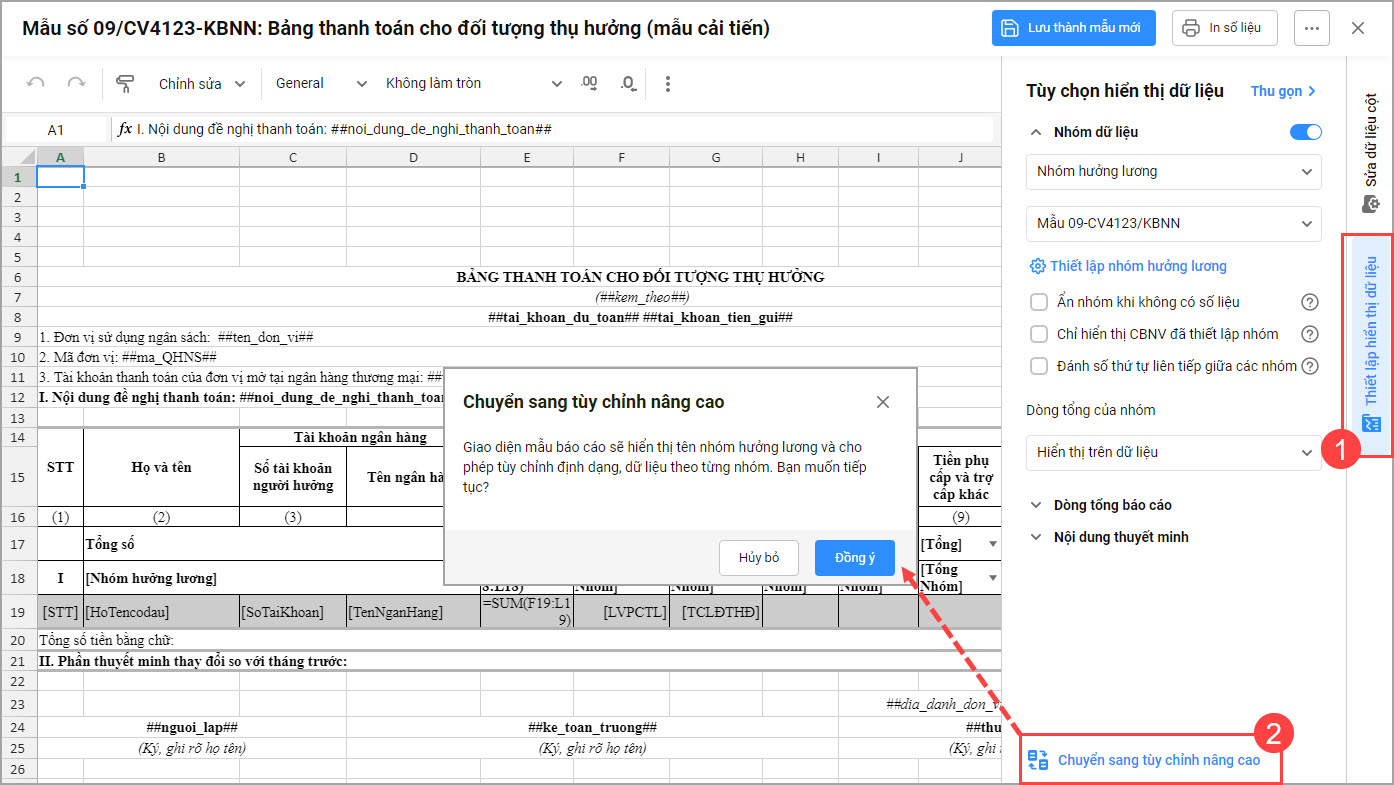
- Khi này phần mềm sẽ hiển thị 4 nhóm hưởng lương.
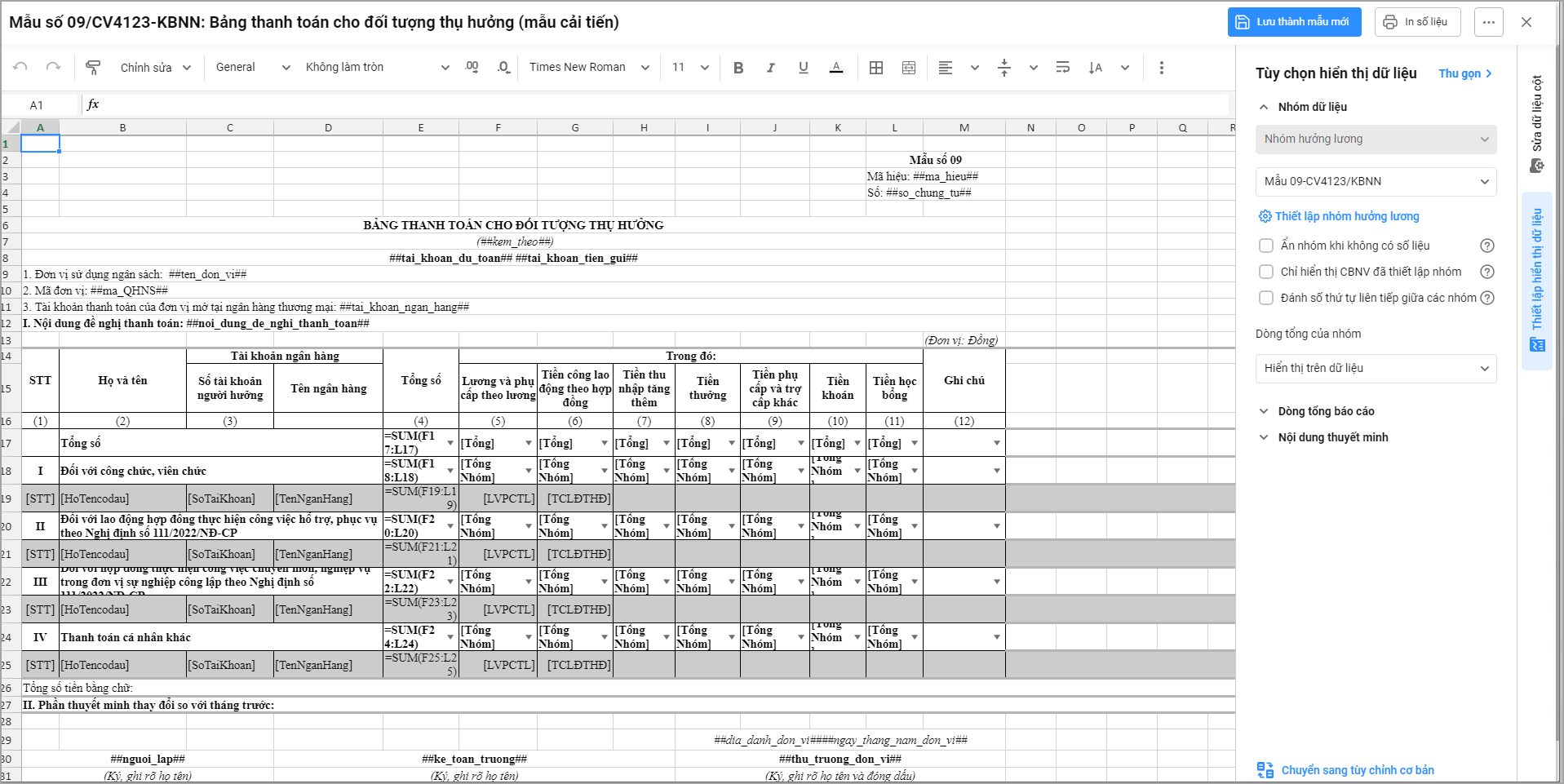
- Lúc này kế toán chọn vào ô màu Xám muốn thiết lập công thức để thiết lập lại công thức phù hợp với nhu cầu của đơn vị. Như ví dụ trên, tại cột (6) của nhóm I cần xóa tiền công lao động hợp đồng, tại cột (5) của nhóm II, III, IV thì xóa Lương và phụ cấp theo lương.
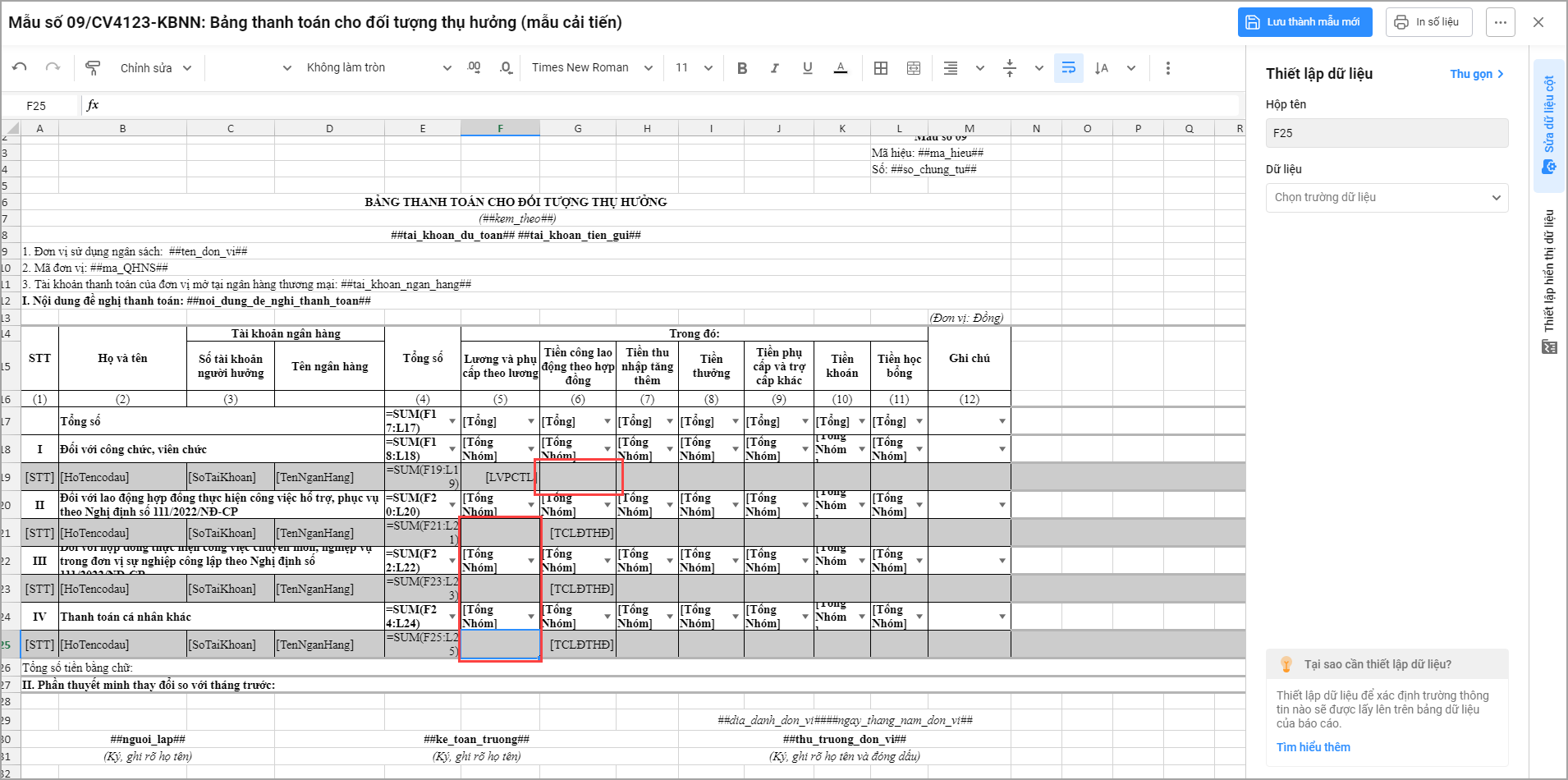
- Chọn Chuyển sang tùy chỉnh nâng cao.
Trên bảng 09/CV4123-KBNN: Bảng thanh toán cho đối tượng thụ hưởng quy định có 4 nhóm:
- Nhóm I: Đối với công chức, viên chức.
- Nhóm II: Đối với lao động hợp đồng thực hiện công việc hỗ trợ, phục vụ theo Nghị định số 111/1022/NĐ-CP.
- Nhóm III: Đối với hợp đồng thực hiện công việc chuyên môn, nghiệp vụ trong đơn vị sự nghiệp công lập theo Nghị định số 111/2022/NĐ-CP.
- Nhóm IV: Thanh toán cá nhân khác.
1. Ẩn nhóm khi không có dữ liệu.
Tại đơn vị, có nhóm không có CBNV nào: Ví dụ, đơn vị không có nhóm IV, khi in bảng 09 thì chỉ có 3 nhóm I, II, III trên bảng vì vậy nếu muốn ẩn nhóm IV trên báo cáo kế toán thực hiện như sau:
- Tích chọn Ẩn nhóm khi không có dữ liệu. Lúc này, khi in báo cáo nhóm IV do không có CBNV nào sẽ không hiển thị.
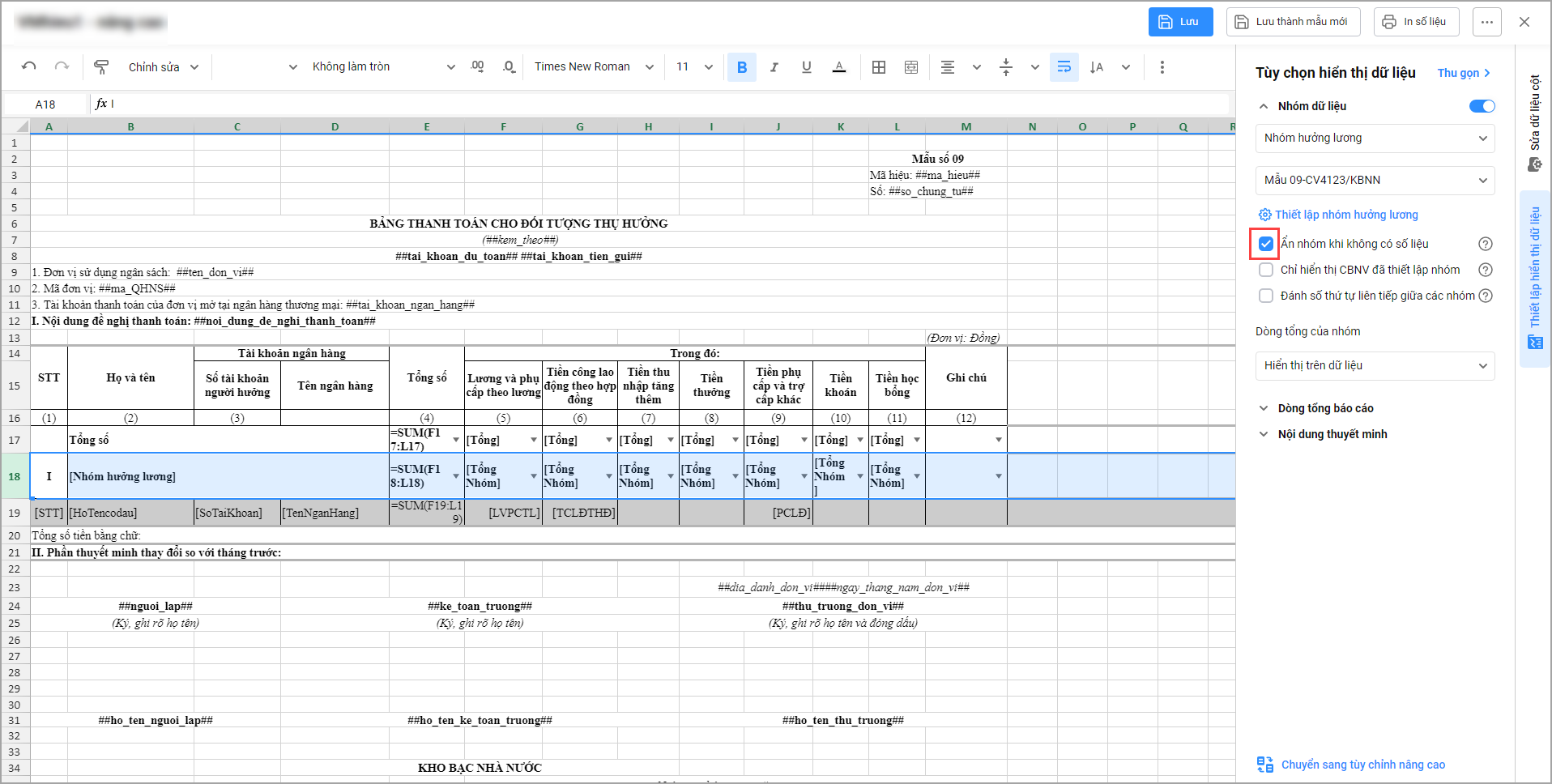
2. Chỉ hiển thị CBNV đã thiết lập nhóm
Ví dụ: Tại đơn vị có 50 CBNV in riêng bảng 09 cho 45 cán bộ trong biên chế, riêng bảng 09 cho 5 cán bộ ngoài biên chế. Vì vậy, đã thiết lập 2 mẫu nhóm hưởng lương tương ứng với 2 nhóm đối tượng này, sau đó sửa 2 mẫu 09, mỗi mẫu 09 là 1 mẫu nhóm hưởng lương.
Khi này nếu tích chọn Chỉ hiển thị CBNV đã thiết lập nhóm, báo cáo sẽ chỉ hiển thị các nhóm và danh sách CBNV đã được thiết lập vào nhóm. Với bảng 09 của 45 CBNV trong biên chế thì 5 CBNV ngoài biên chế sẽ không nằm trong nhóm hưởng lương I, II, III, hay IV nào và không xuất hiện trên bảng 09 này. Các bước thực hiện chỉ hiển thị CBNV đã thiết lập nhóm như sau:
- Tích chọn Chỉ hiển thị CBNV đã thiết lập nhóm, lúc này khi in bảng 09 sẽ chỉ hiển thị 45 CBNV nằm trong các nhóm I, II, III, IV, còn 5 CBNV do không được thiết lập nằm trong nhóm I, II, III hay IV nên không hiển thị trên bảng 09.
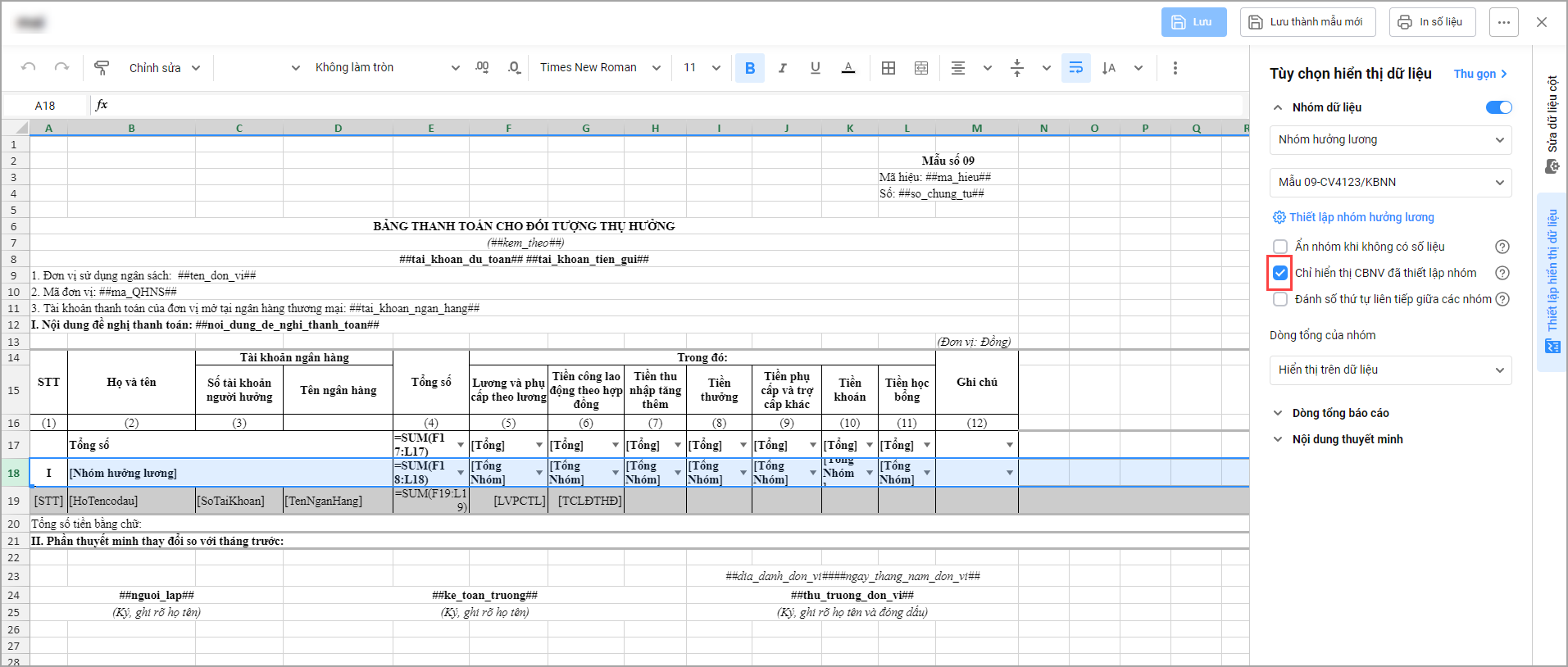
3. Đánh số thứ tự liên tiếp giữa các nhóm.
Trên bảng 09 của phần mềm sẽ đánh số thứ tự bắt đầu đến hết của từng nhóm.
- Khi tích Đánh số thứ tự liên tiếp giữa các nhóm: Khi in báo cáo thì phần mềm sẽ đánh STT bắt đầu từ nhóm I và STT sẽ được đánh liên tiếp đến nhóm II, III, IV Ví dụ: Như hình minh họa dưới đây:
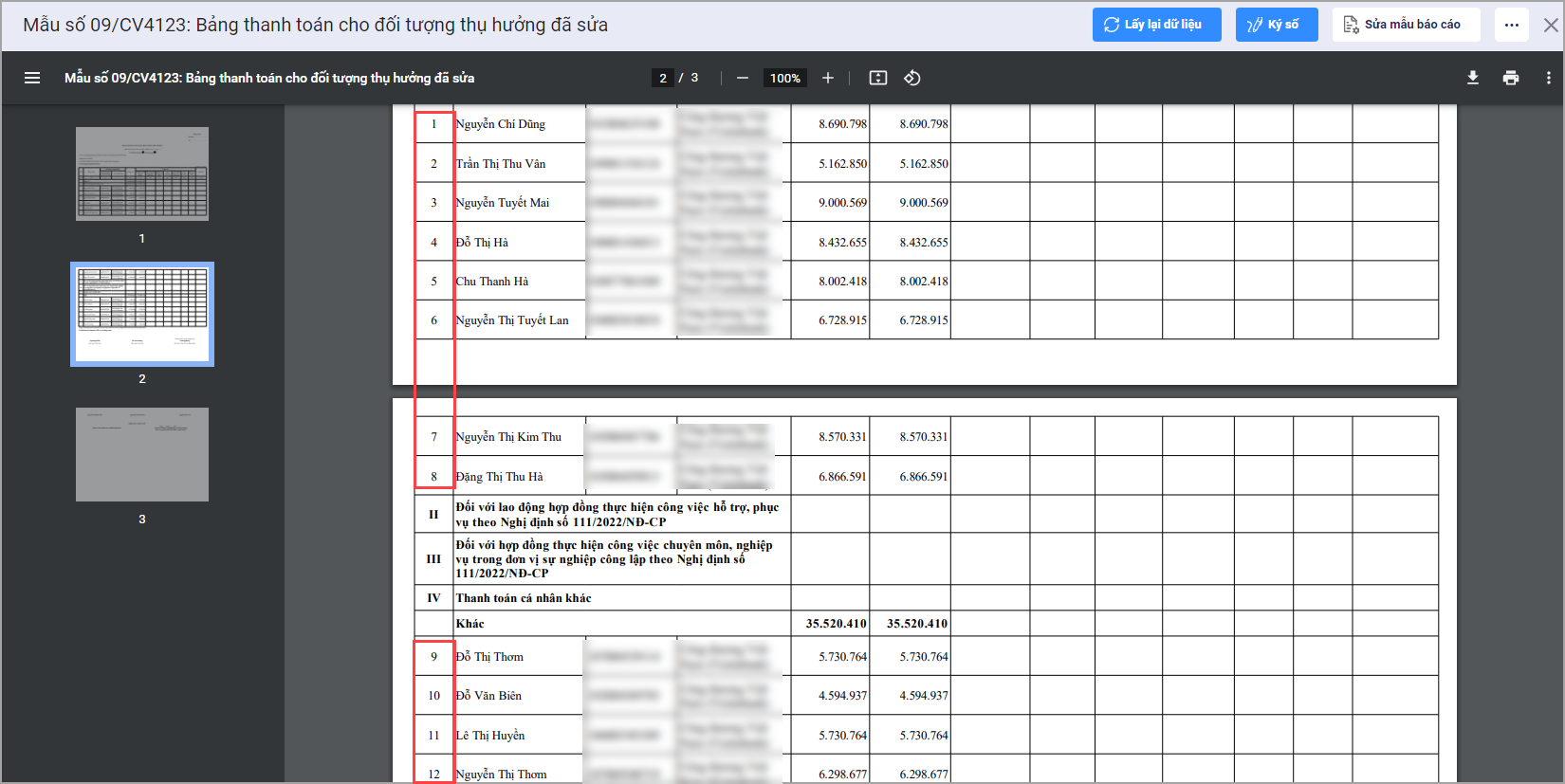
- Phần mềm sẽ hiển thị mẫu 09 như file excel giúp kế toán có thể tùy chỉnh mẫu như trên excel, có thể co kéo cột/hàng để thay đổi độ rộng cho phù hợp.
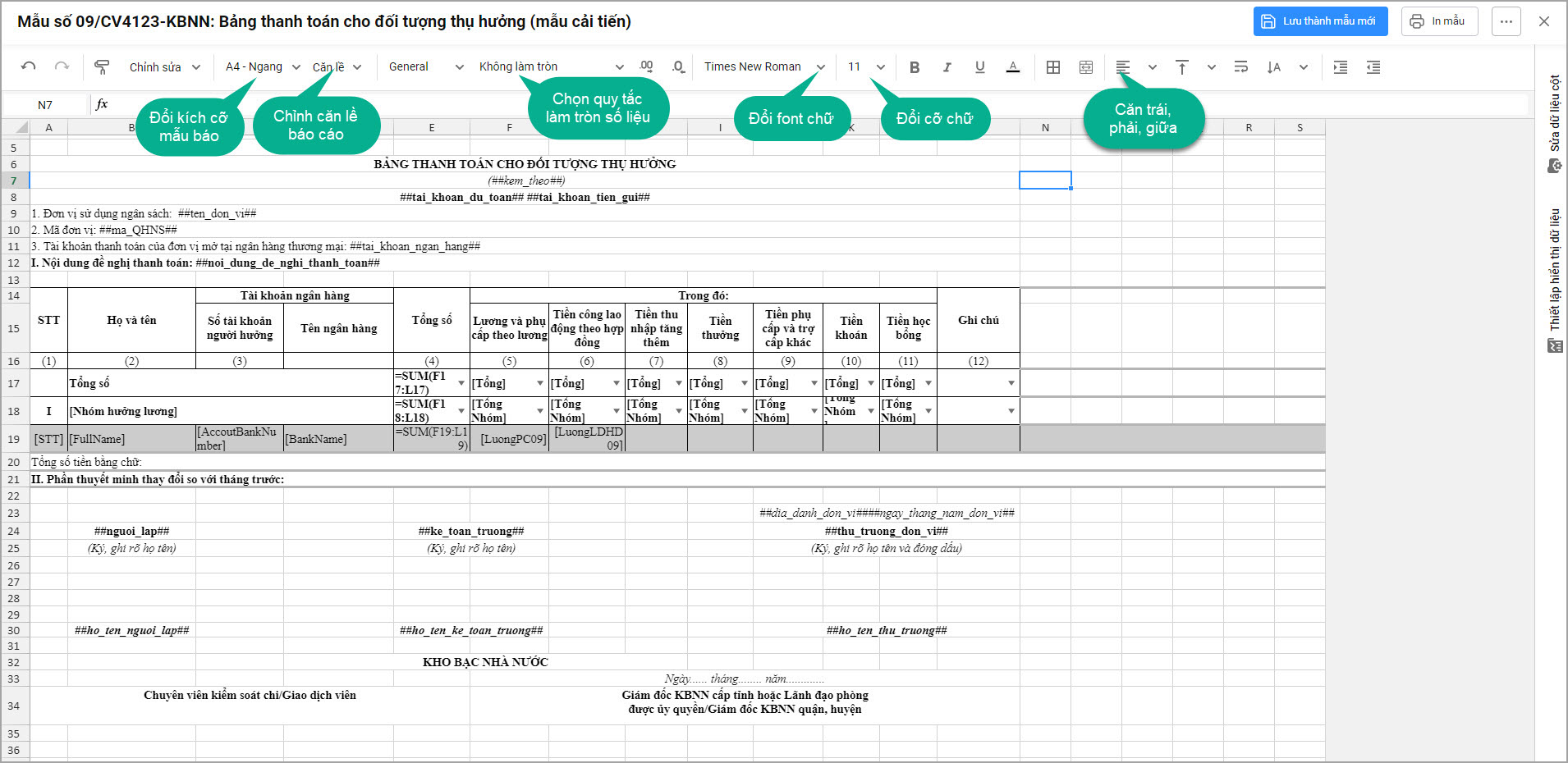
- Nhấn Lưu thành mẫu mới, để lưu mẫu mặc định của chương trình thành mẫu của đơn vị, đặt tên cho mẫu mới mà kế toán mới thiết lập, sau đó nhấn Lưu.
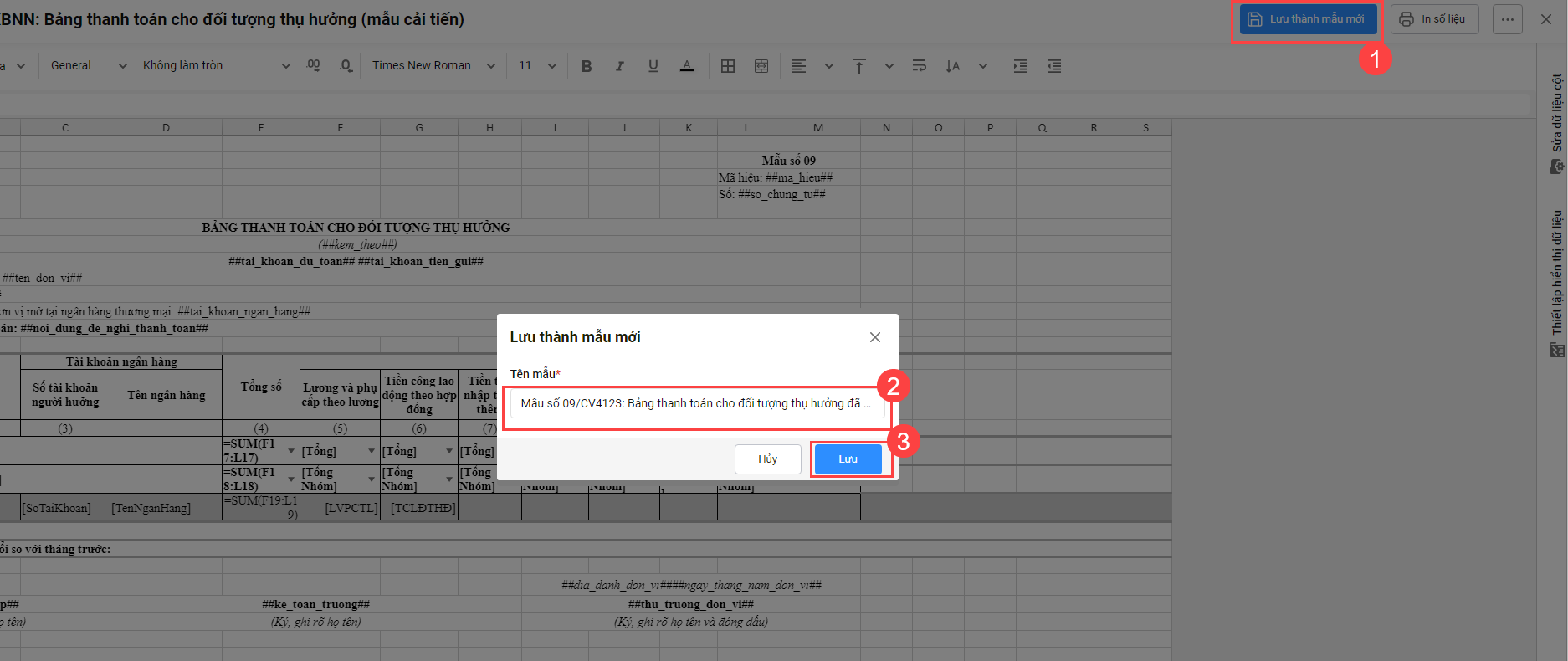
- Lúc này mẫu 09 kế toán đã sửa theo nhu cầu của đơn vị và sẽ hiển thị tại tab Mẫu của tôi.
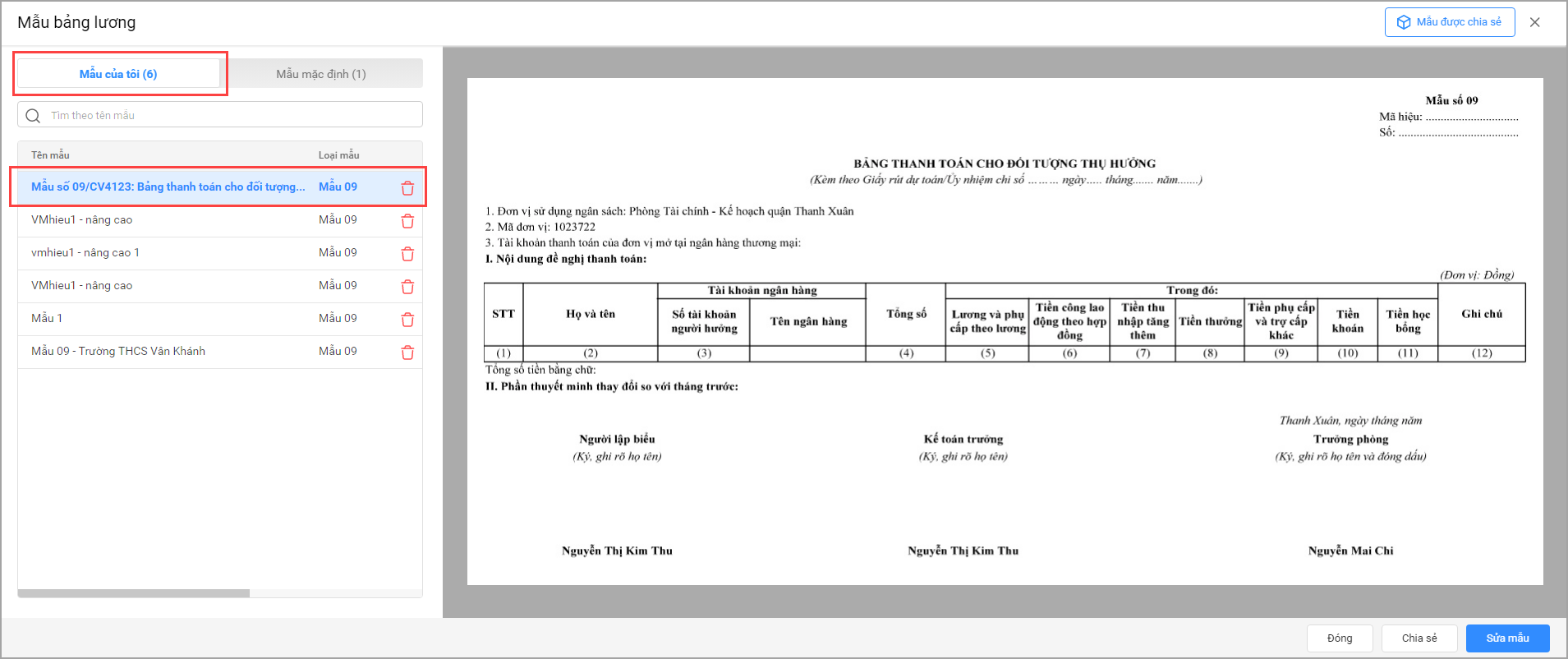
Lưu ý: Trường hợp kế toán sửa trên mẫu của tôi thì nhấn Lưu để lưu những thay đổi vào mẫu cũ, chọn Lưu thành mẫu mới để thêm 1 mẫu mới mẫu cũ vẫn được giữ nguyên thiết lập trước đó.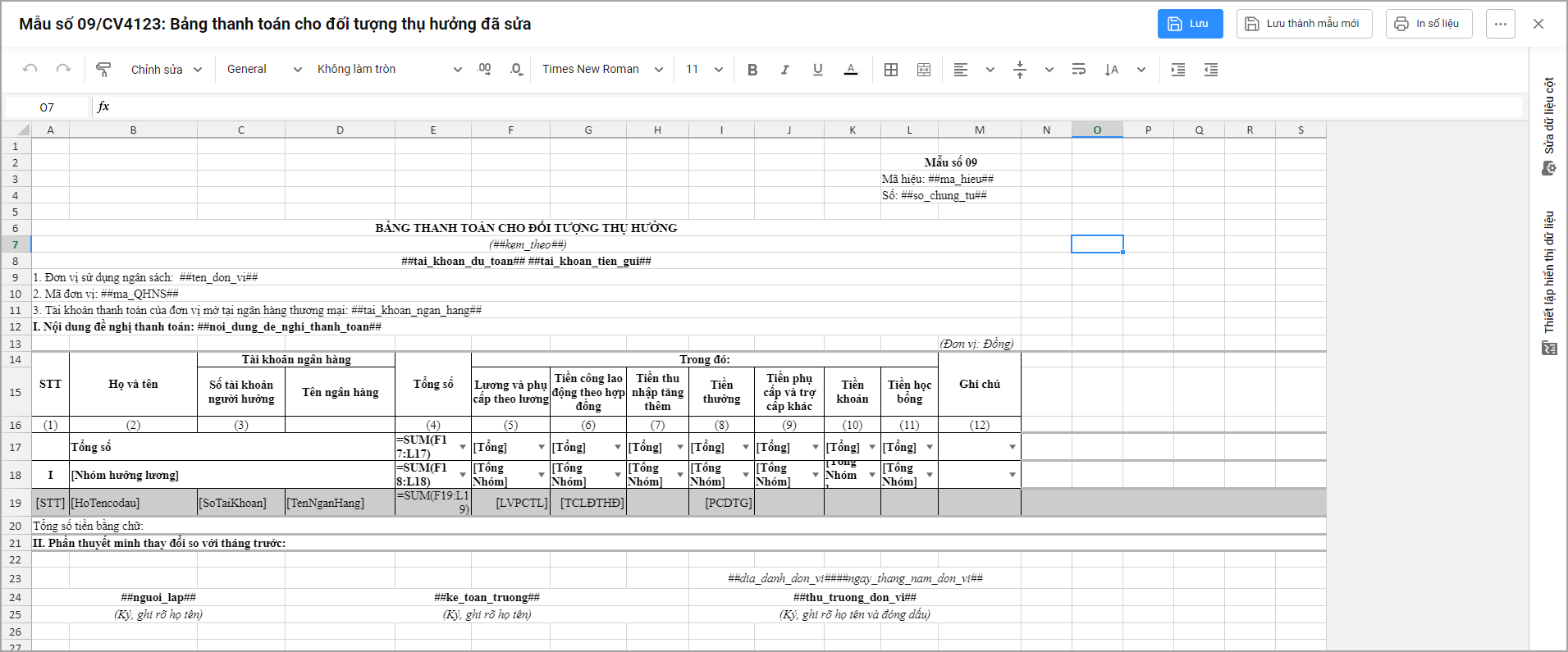
II. In Mẫu 09: Bảng thanh toán cho đối tượng thụ hưởng
Có 2 cách có thể in được mẫu 09:
Cách 1: Tại giao diện Sửa mẫu báo cáo của mẫu 09 muốn in nhấn “In số liệu”.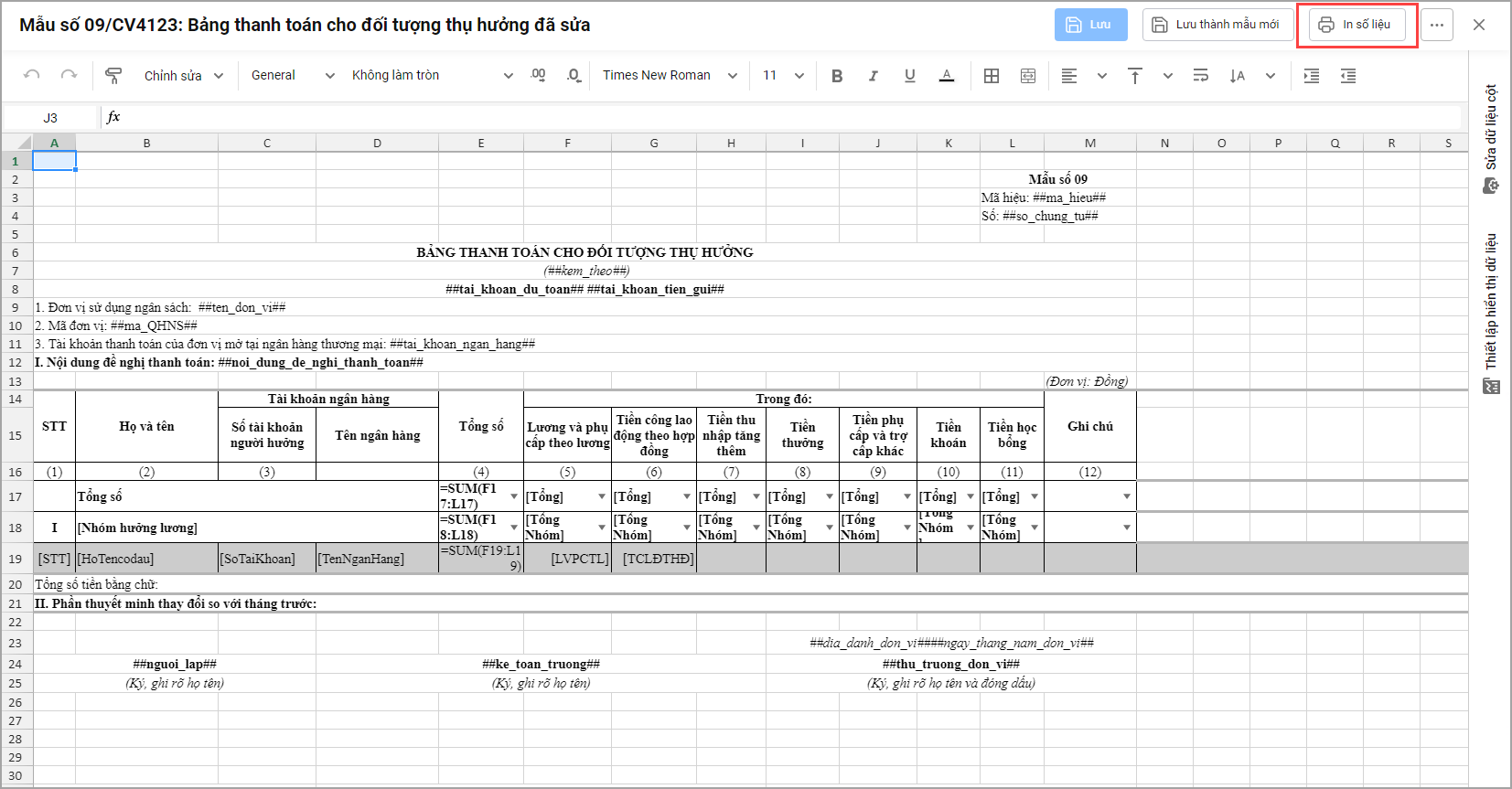
Cách 2: Vào Menu Tính lương\tại tab Lương, phụ cấp\Chọn biểu tượng In (chọn mẫu 09 muốn in) để tiến hành in báo cáo. 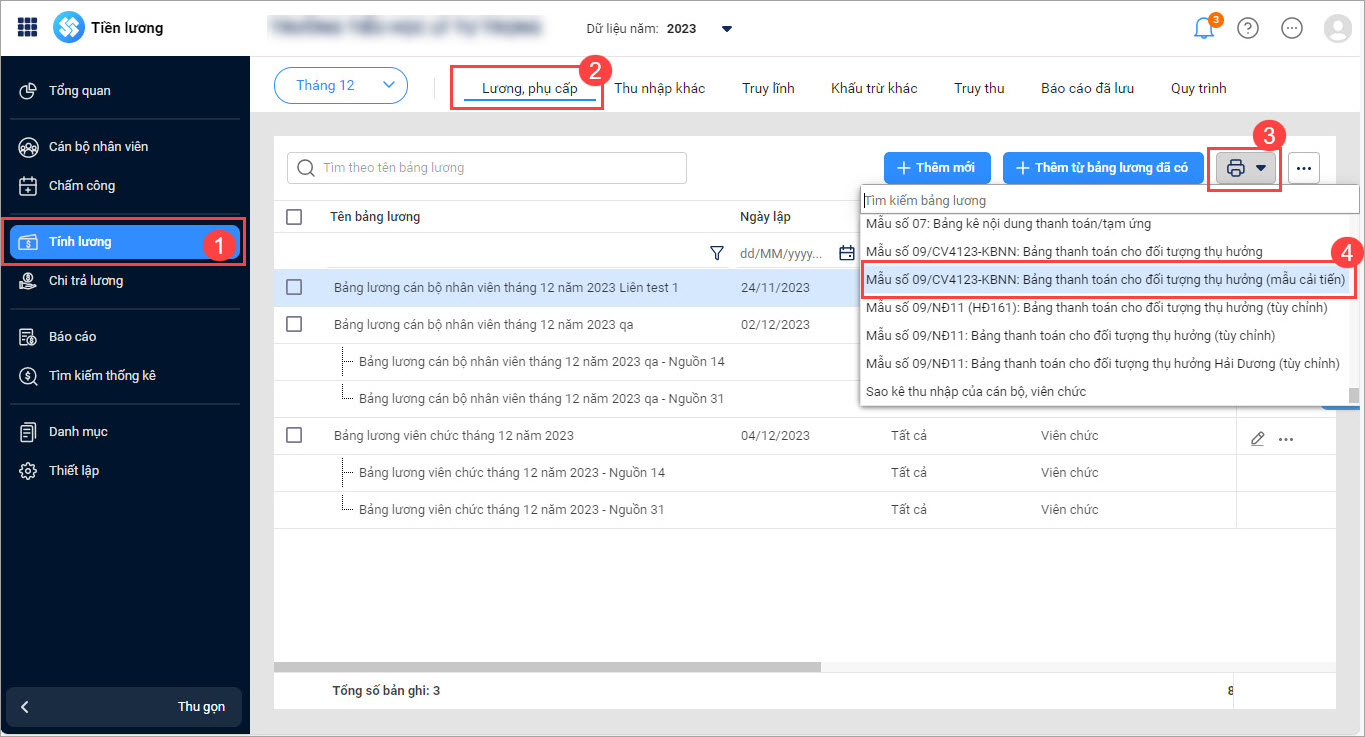
1. Trên màn hình Tham số báo cáo, kế toán lần lượt điền các thông tin sau:
- Năm – Tháng/quý của kỳ lương.
- Bảng lương: Chọn các bảng lương được tổng hợp số liệu lên bảng 09.
- Đối chiếu chênh lệch với: Chọn bảng lương tháng trước để phần mềm so sánh/đối chiếu với bảng lương tháng này, phục vụ cho phần thuyết minh thay đổi so với tháng trước. Trường hợp có chênh lệch so với tháng trước phần mềm chỉ ra nguyên nhân và cụ thể là chênh lệch bao nhiêu.
- Mẫu thuyết minh: Chọn 1 trong các mẫu của phần mềm cung cấp, nếu đơn vị muốn tự nhập thì chọn Mẫu 03 – Mẫu tự nhập khi in báo cáo (sau đó tự nhập nội dung thuyết minh tại phần Thuyết minh chi tiết) như hình minh họa bên dưới.
- Mã hiệu, chứng từ kèm theo: Điền thông tin Số mã hiệu, Số chứng từ, Kèm theo giấy rút dự toán/Uỷ nhiệm chi nào trên mẫu 09.
- Loại tài khoản: Tích vào loại tài khoản tương ứng Tài khoản dự toán/Tài khoản tiền gửi.
- Tài khoản ngân hàng: Thông tin tài khoản ngân hàng thanh toán của đơn vị mở tại ngân hàng thương mại.
- Nội dung để nghị thanh toán: Điền nội dung đề nghị thanh toán nội dung này sẽ được thể hiện vào phần I. Nội dung đề nghị thanh toán trên mẫu 09.
- Ngày in báo cáo: Chọn ngày in báo cáo.
- Lặp lại tiêu đề cột ở các trang tiếp theo: Khi tích vào ô này thì khi từ trang thứ 2 trở đi trên báo tiêu đề sẽ được lặp lại (ví dụ như: Họ và tên, Số tài khoản, Tổng số…)
- Lặp lại ký hiệu cột ở các trang tiếp theo: Khi tích vào ô này thì khi trang thứ 2 trở đi trên báo cáo sẽ lặp lại ký hiệu cột (ví dụ: (1), (2), (3),…)
Sau khi điền xong thông tin trên Tham số báo cáo, nhấn “Đồng ý” để in báo cáo.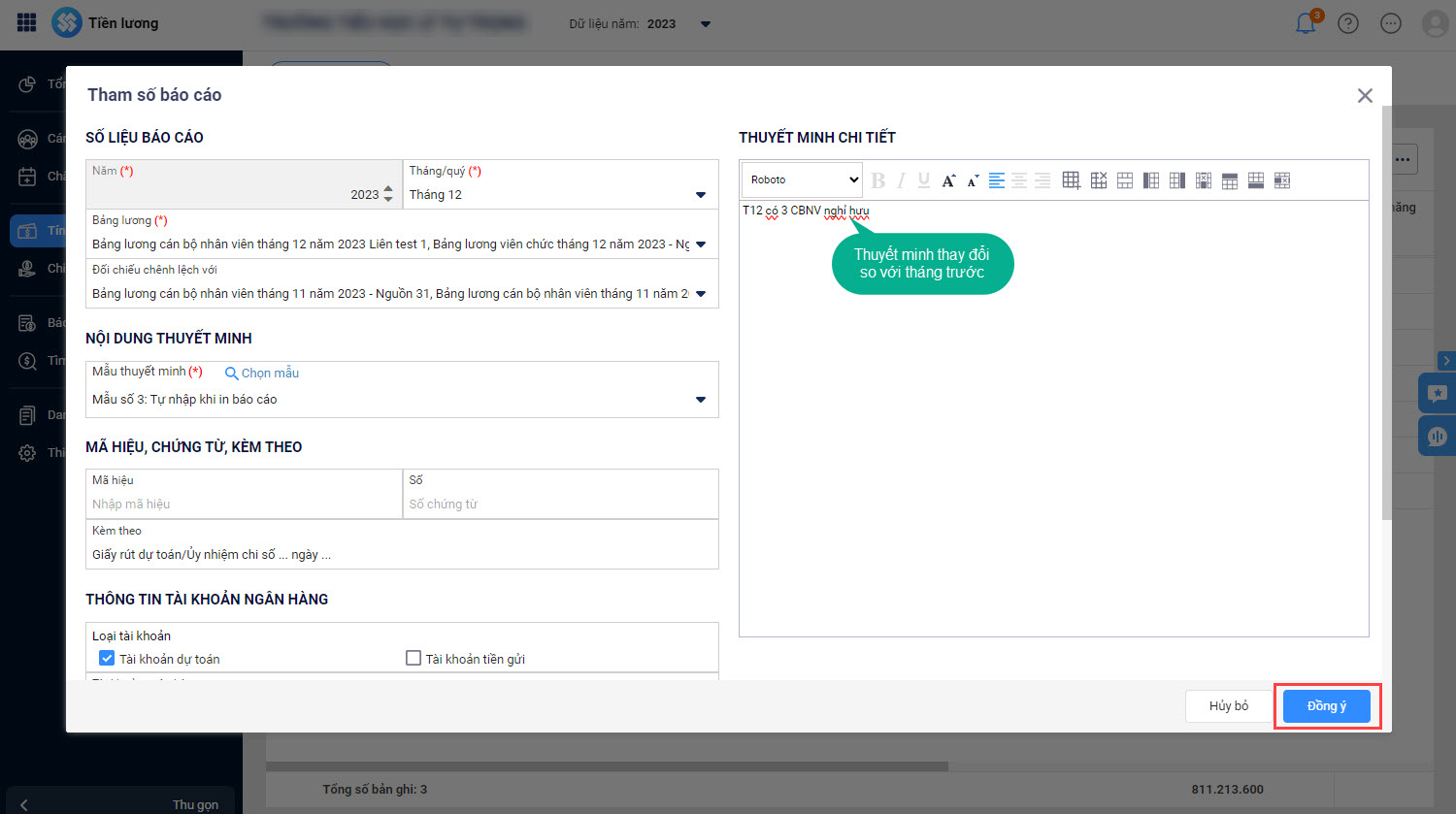
2. Khi kiểm tra mẫu 09 kế toán phát hiện ra có thông tin điền sai/chưa đủ, hoặc chọn nhầm/thừa/thiếu bảng tính… khi này, kế toán nhấn “Lấy lại dữ liệu” điền lại thông tin trên mẫu tham số, sau đó nhấn Đồng ý phần mềm sẽ lấy lên dữ liệu theo tham số báo cáo mới chọn.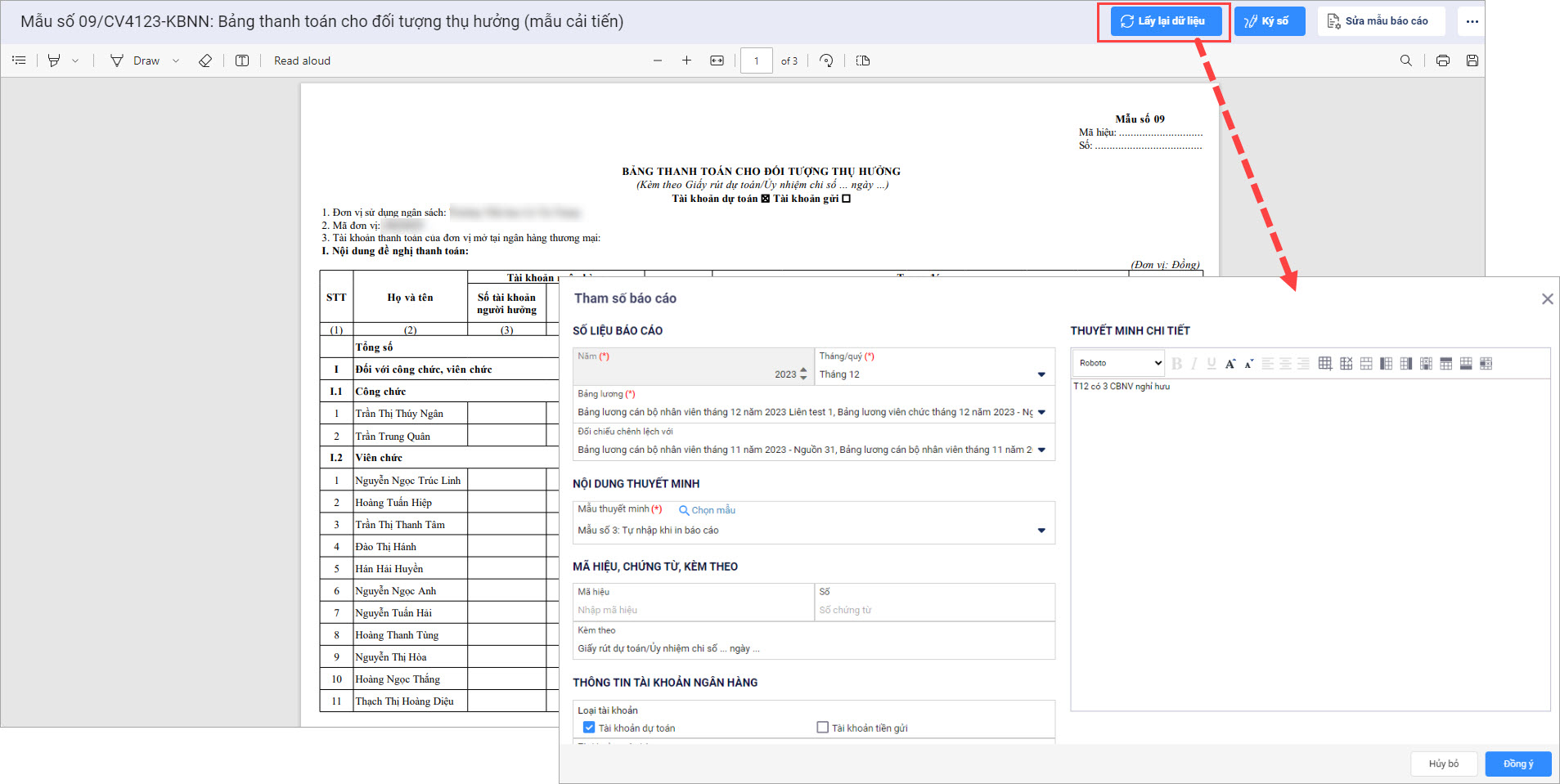
- Khi kiểm tra mẫu 09, kế toán muốn căn chỉnh lại độ rộng của 1 vài dòng/cột do độ rộng chưa phù hợp, hoặc chân chữ ký cuối trang chưa hợp lý… khi này, kế toán nhấn biểu tượng dấu 3 chấm\chọn “Sửa dữ liệu” để căn chỉnh lại mẫu báo cáo hoặc sửa lại bất kỳ thông tin gì nếu muốn.
- Sau khi sửa xong mẫu 09, sau đó chọn In báo cáo
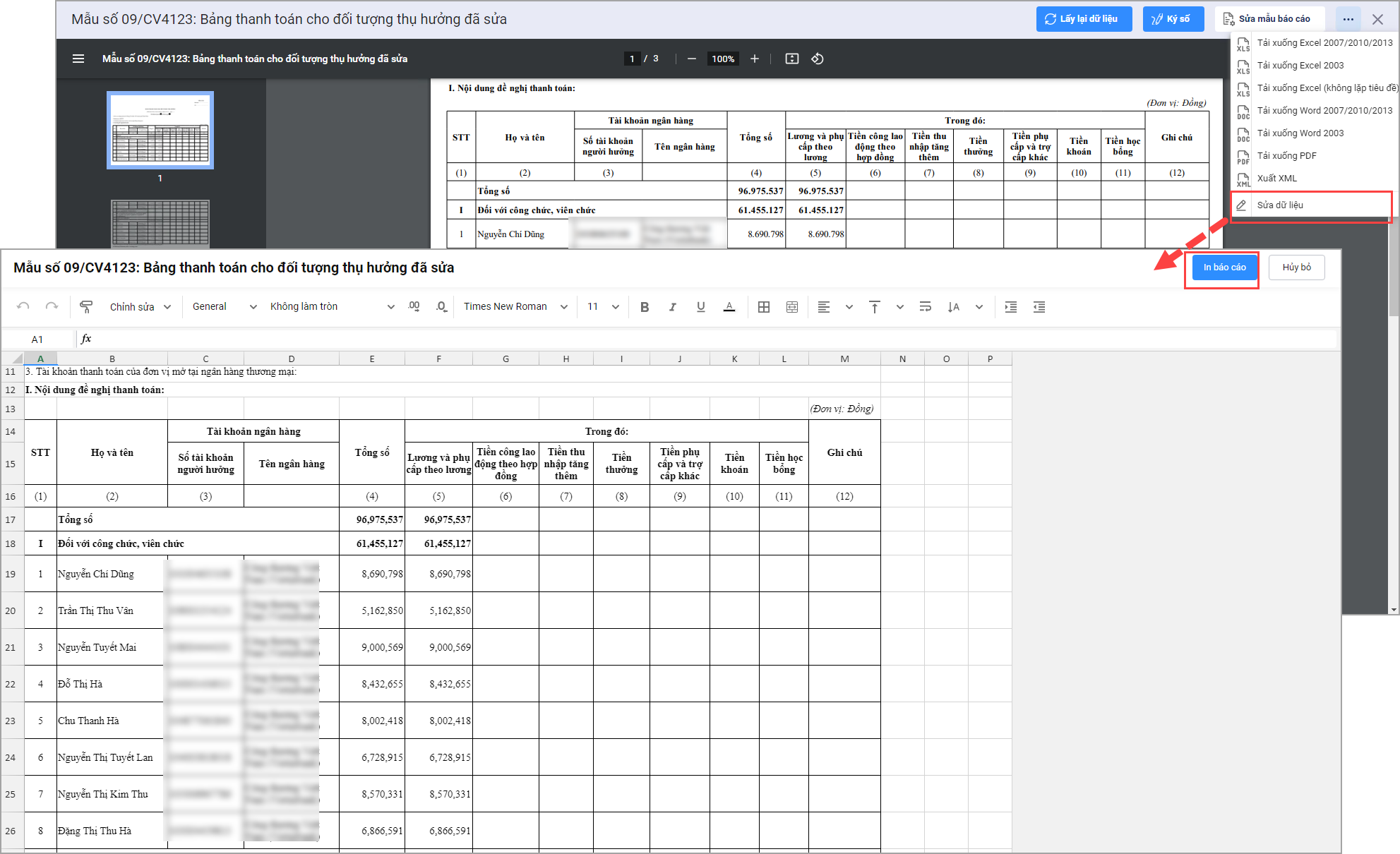
Sau khi kiểm tra mẫu 09 đã chính xác, kế toán tiến hành ký số báo cáo.
- Chọn Ký số để ký trực tiếp vào báo cáo bằng chữ ký số trên phần mềm. Sau khi ký số xong báo cáo đã được ký sẽ nằm trong phần Menu Tính lương\Báo cáo đã lưu.
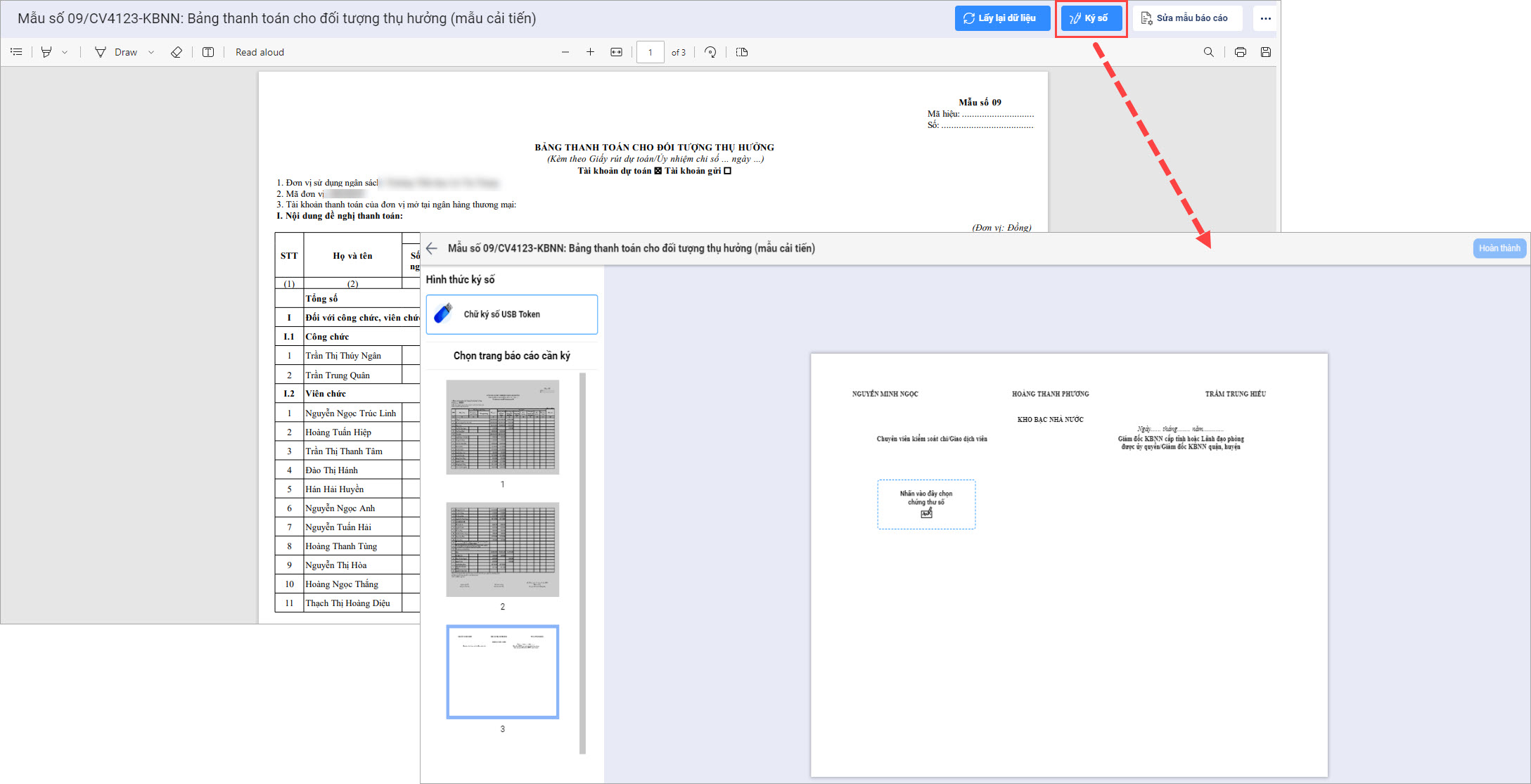
- Khi đã ký xong báo cáo kế toán muốn lưu trữ báo cáo dưới dạng Word, Excel, PDF hoặc xuất XML, nhấn vào biểu tượng dấu ba chấm lúc này kế toán chọn dạng định dạng tệp muốn tải về để tải mẫu báo cáo về máy.
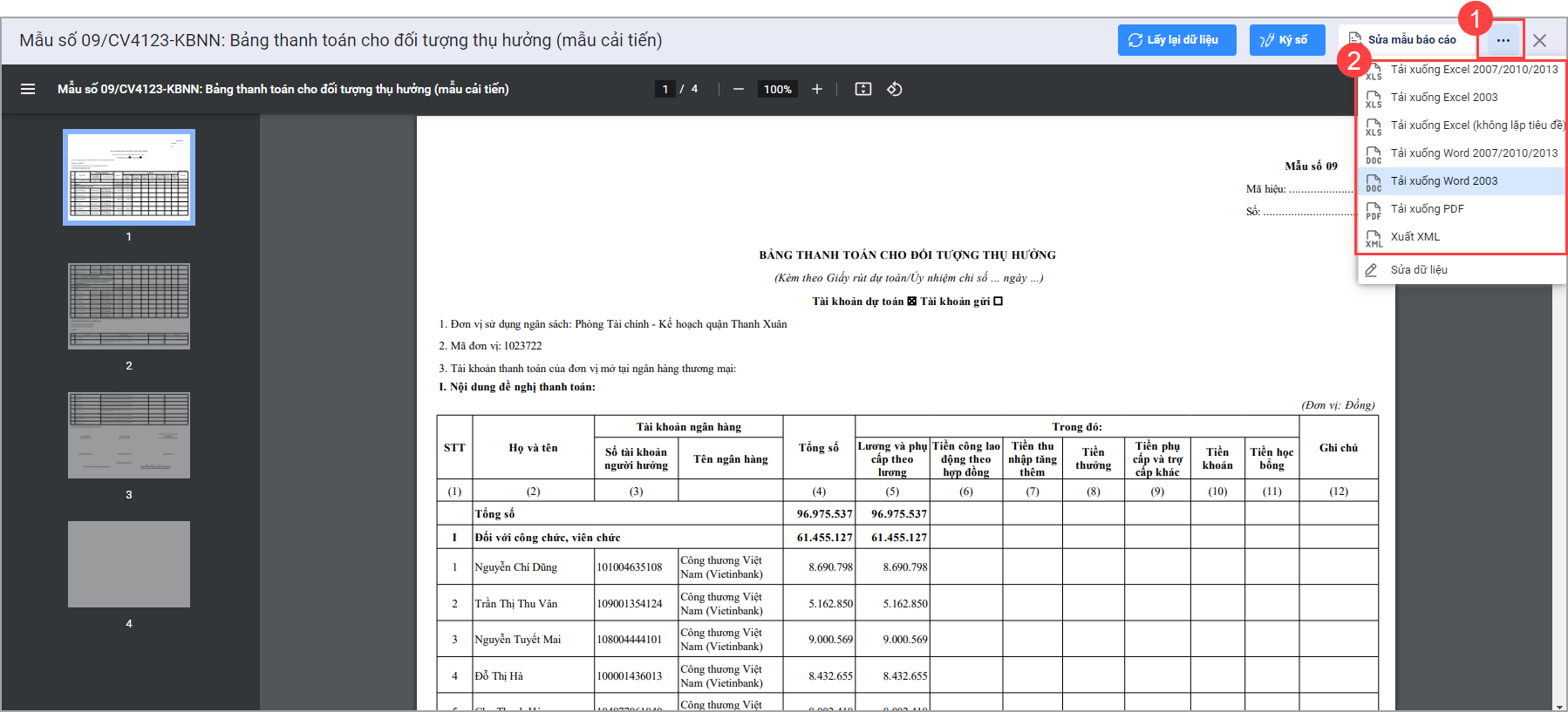
III. Chia sẻ mẫu 09 của đơn vị mình cho những đơn vị khác
Do mẫu biểu 09 giữa các đơn vị trong 1 khối của 1 huyện thường giống nhau, nên khi 1 đơn vị lập xong biểu mẫu thì thường chia sẻ cho đơn vị khác để tiết kiệm thời gian.
Để chia sẻ mẫu 09 của đơn vị mình cho đơn vị khác kế toán thực hiện như sau:
1. Vào Menu Danh mục\Mẫu 09 (Phiên bản mới).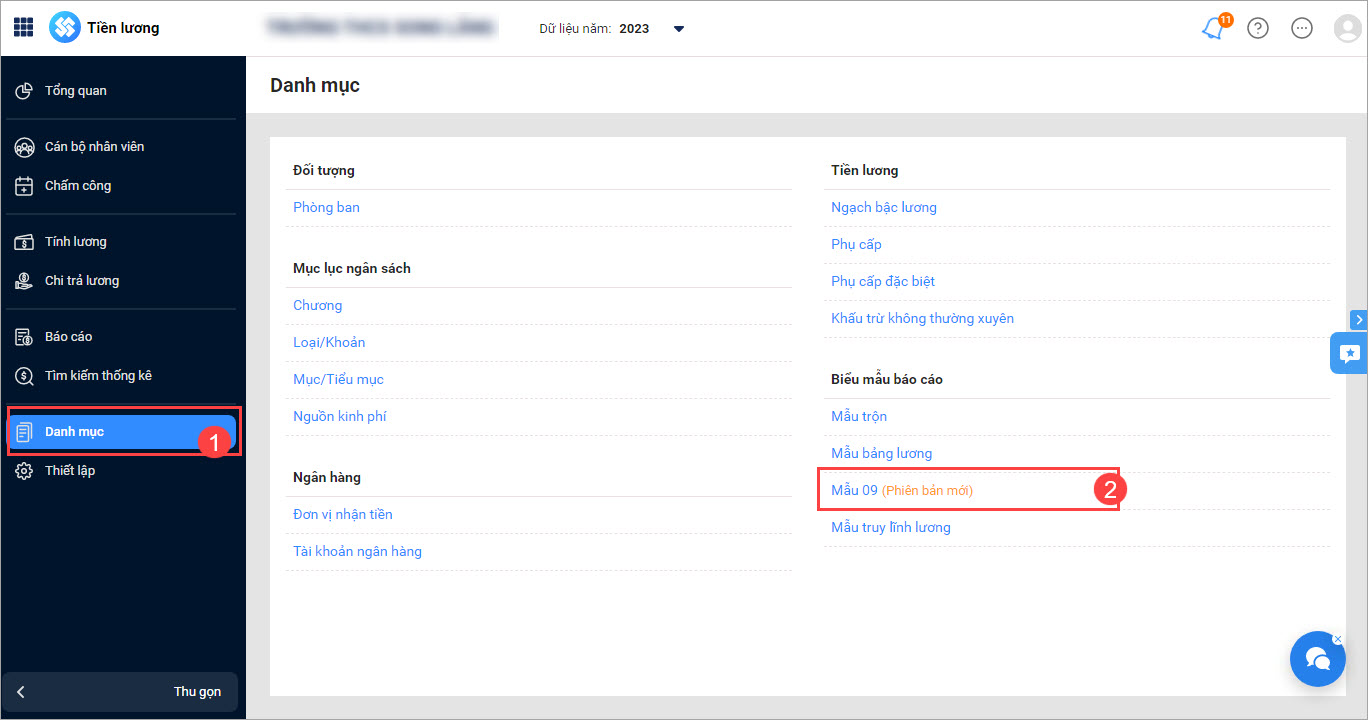
2. Chọn Chia sẻ để chia sẻ mẫu cho các đơn vị khác ngoài đơn vị\tích chọn các đơn vị muốn chia sẻ mẫu, sau đó nhấn Đồng ý.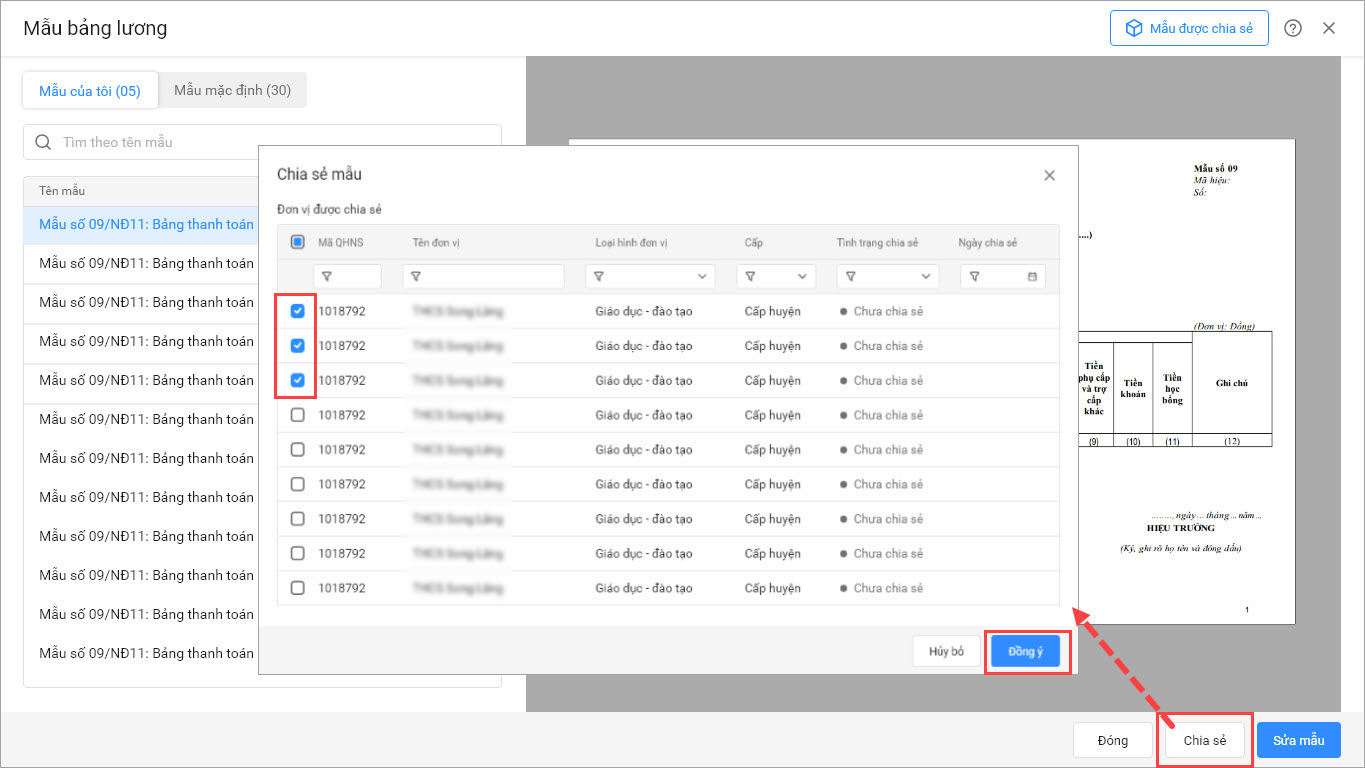
3. Nếu sau khi chia sẻ kế toán không còn muốn chia sẻ cho các đơn vị đó nữa thì chọn Ngừng chia sẻ.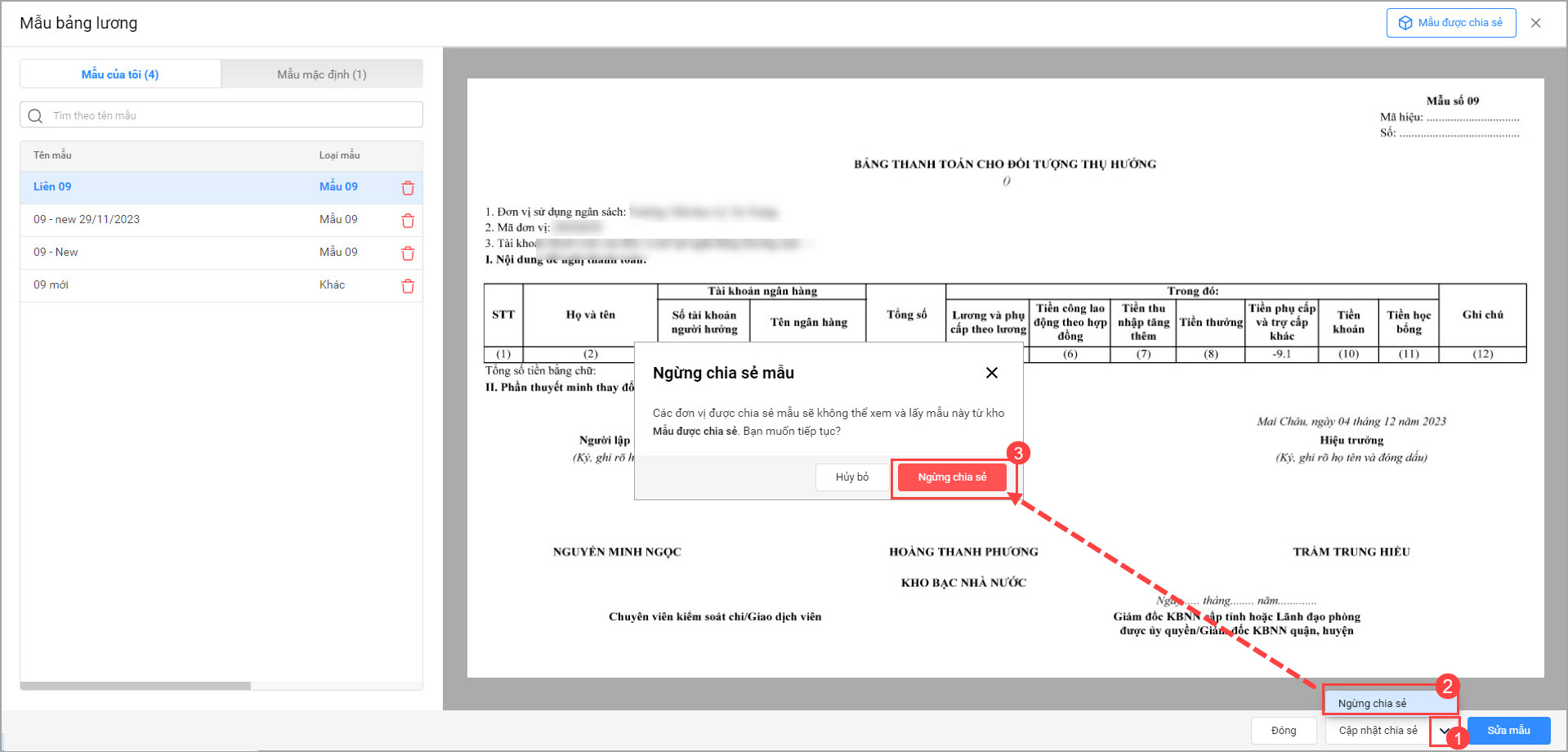
4. Nếu muốn cập nhật lại đơn vị cần chia sẻ kế toán chọn Cập nhật chia sẻ\tích chọn đơn vị muốn chia sẻ/bỏ tích chọn đơn vị không muốn chia sẻ nữa, sau đó kế toán chọn Đồng ý.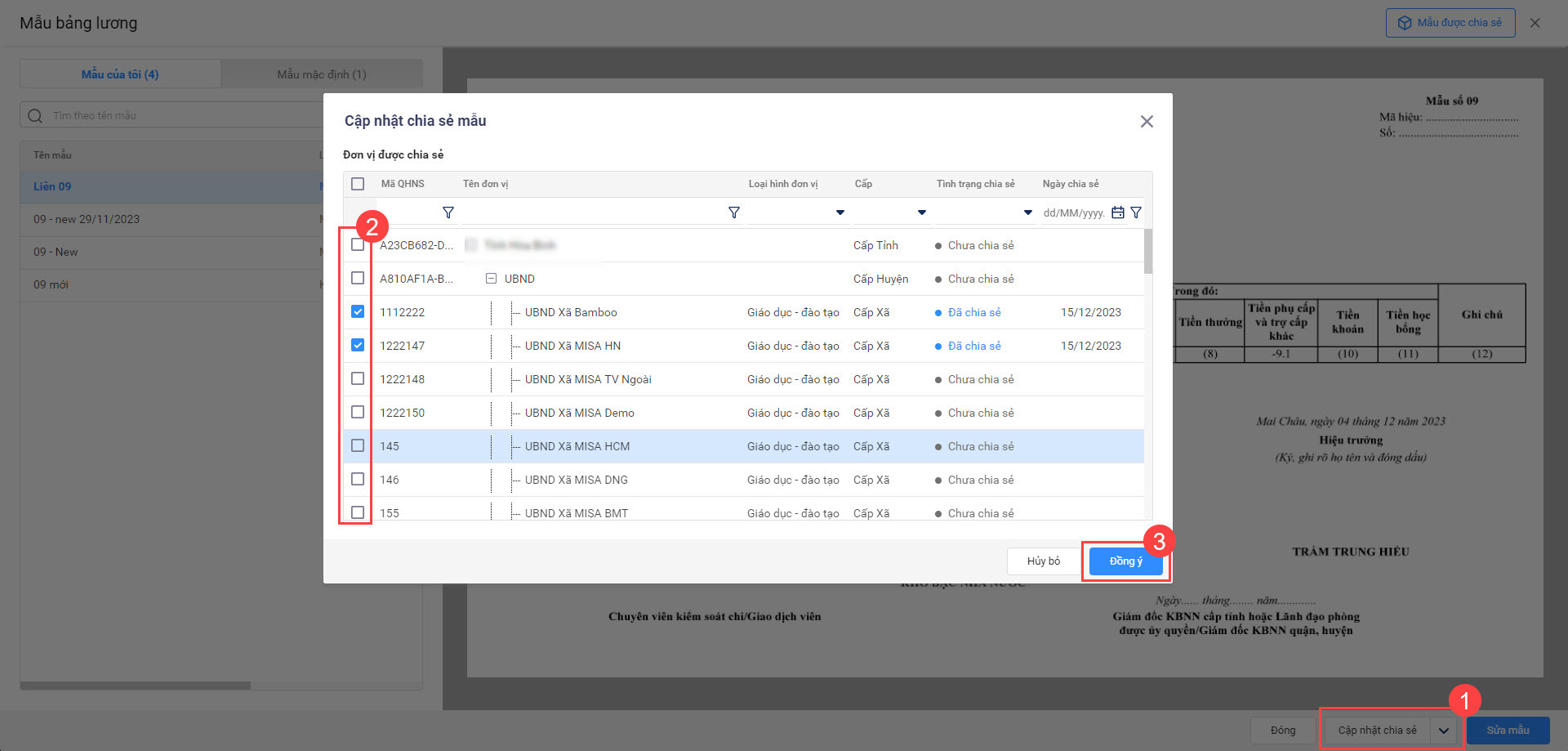
- Để xem được mẫu các đơn vị khác chia sẻ cho đơn vị mình kế toán chọn Mẫu được chia sẻ, bật chế độ Xem trước để xem trước mẫu, chọn Sử dụng mẫu lúc này mẫu được chia sẻ sẽ chuyển thành mẫu của tôi.
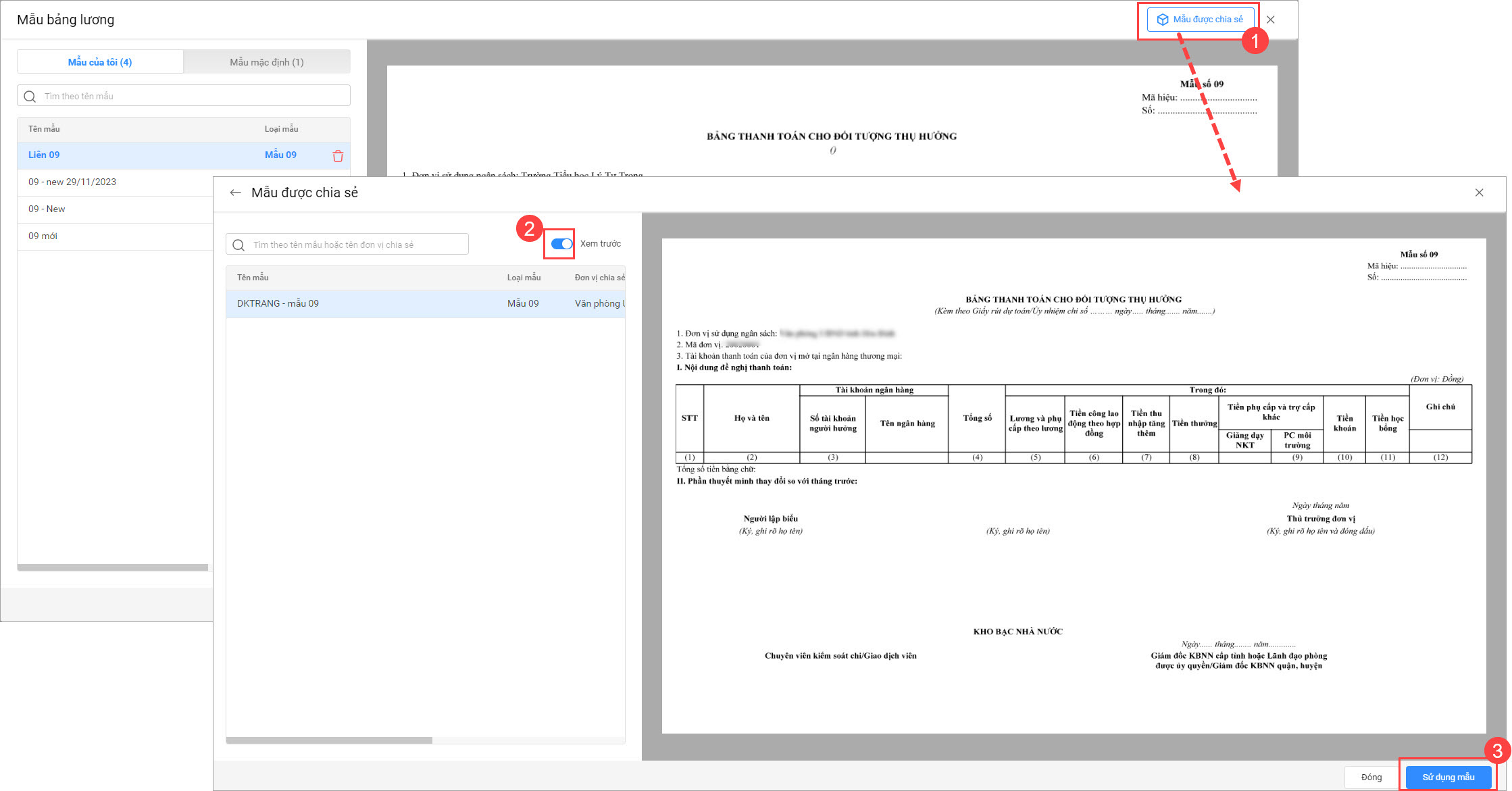




 024 3795 9595
024 3795 9595 https://www.misa.vn/
https://www.misa.vn/




