Xem phim hướng dẫn
I. Thiết lập chung
1. Tại phần Thiết lập chung, anh/chị có thể thiết lập các yếu tố cố định cho báo cáo như căn lề như thế nào, hay tùy chỉnh khổ giấy ngang hay dọc, căn lề hay là chọn màu sắc tiêu đề cột.
2. Phần bên phải là phần preview để anh/chị có thể xem trước mẫu bảng lương để thiết lập theo mong muốn.
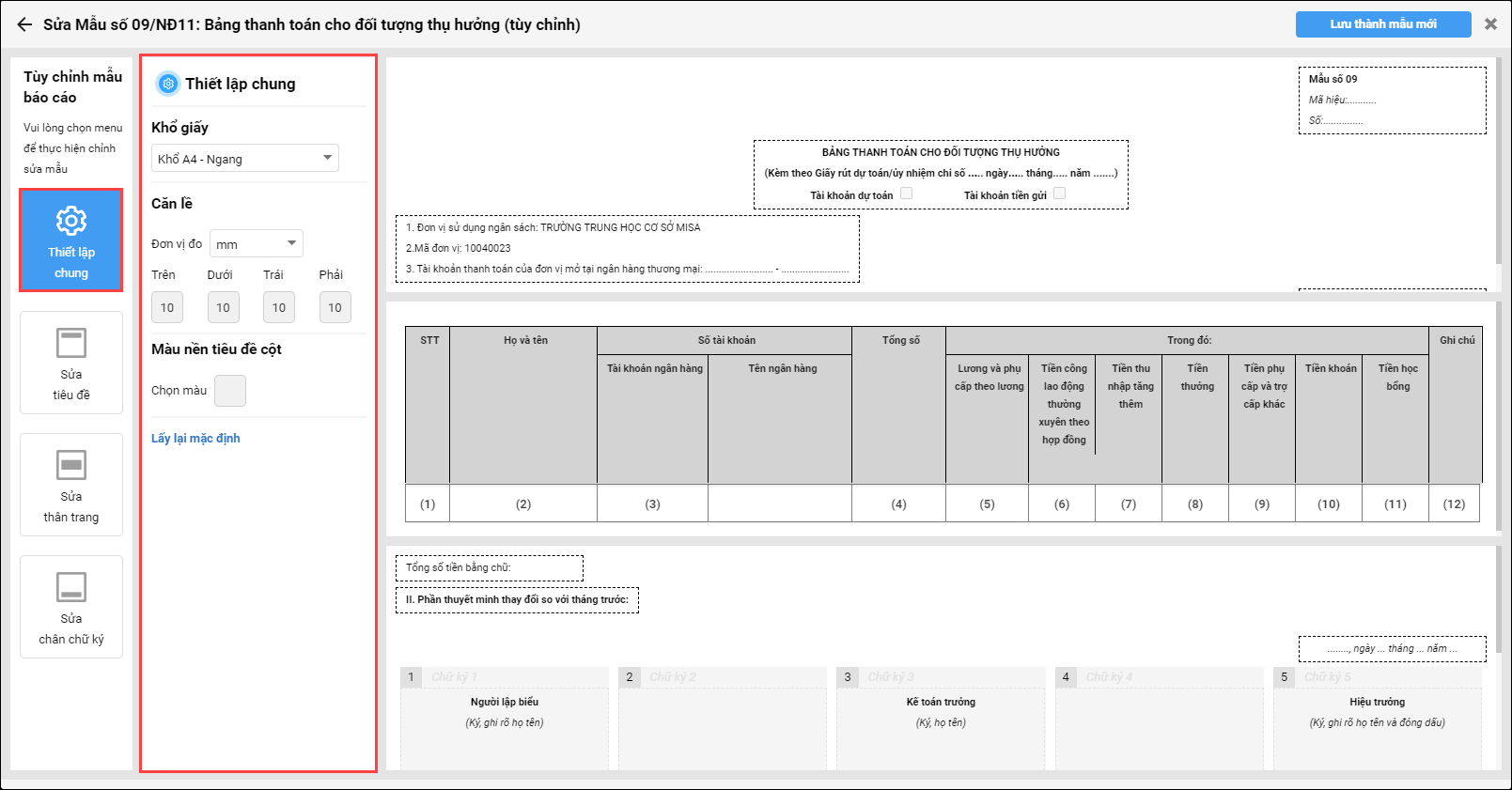
Lưu ý: Trong trường hợp bảng lương của đơn vị có nhiều cột, anh/chị có thể chọn Khổ giấy là Khổ A3-Ngang và tại phần in bảng lương, thiết lập in Vừa với giấy.
3. Ngoài ra, anh/chị có thể xem thông số của độ rộng dòng.
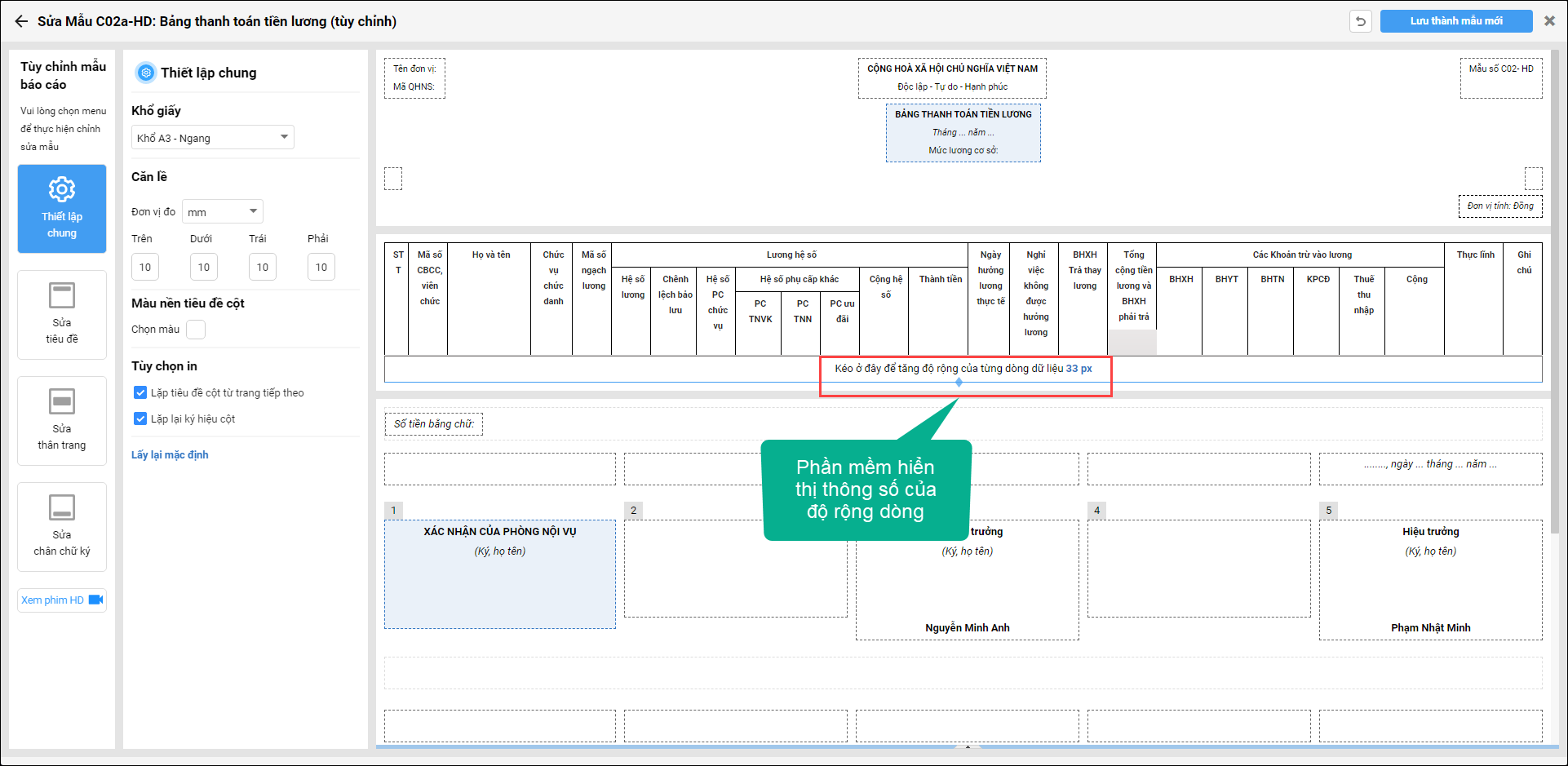
2. Anh/chị có thể kéo để tăng độ rộng dòng cho của từng dòng dữ liệu để dữ liệu hiển thị đủ và mẫu báo cáo cân đối.
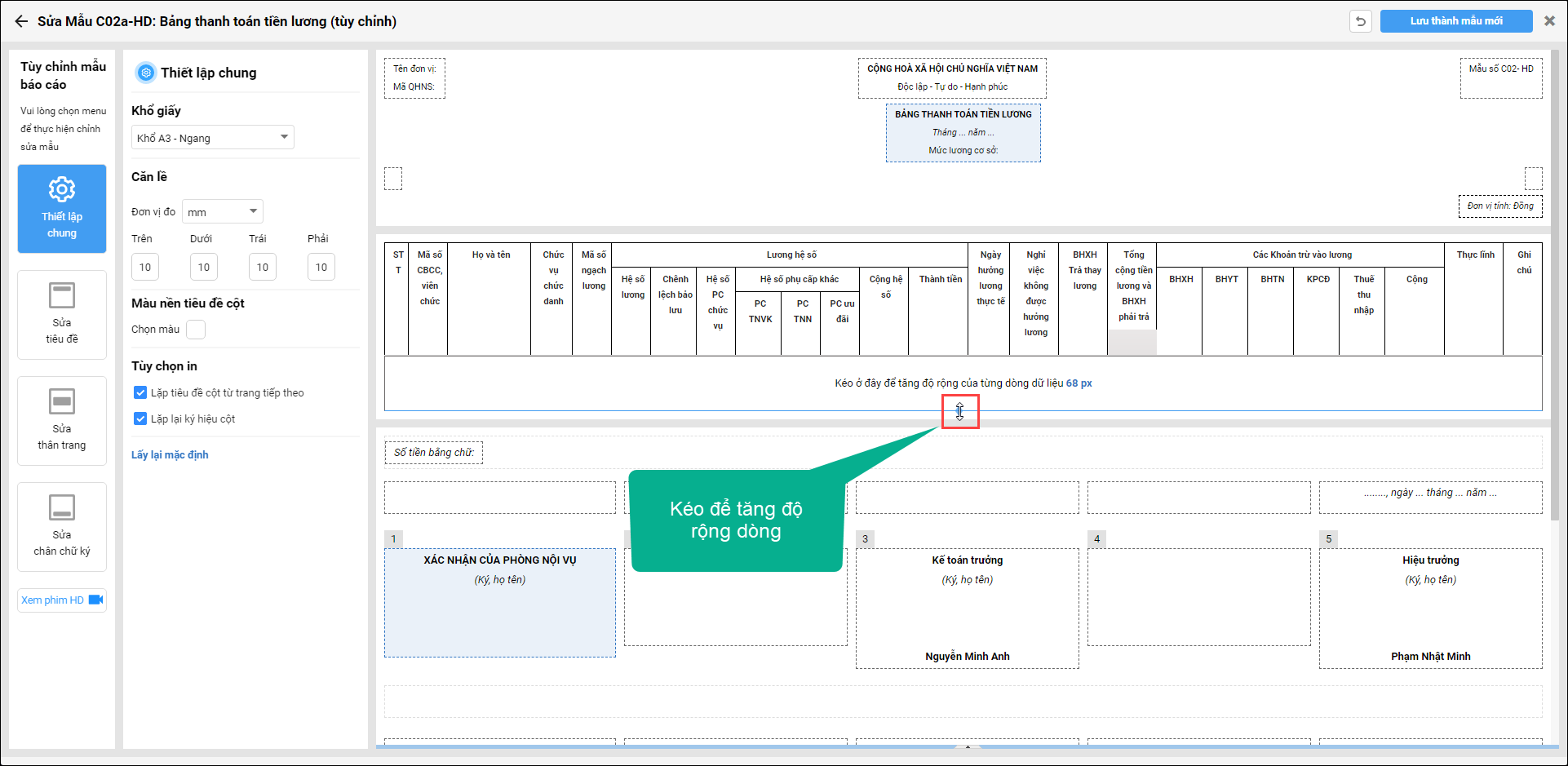
II. Sửa tiêu đề
1. Tại phần Sửa tiêu đề, anh/chị có thể chỉnh sửa nội dung hiển thị như trên phần preview. Để chọn nội dung muốn hiển thị trên bảng lương hoặc ẩn nội dung đó đi, anh/chị nhấn vào biểu tượng con mắt.
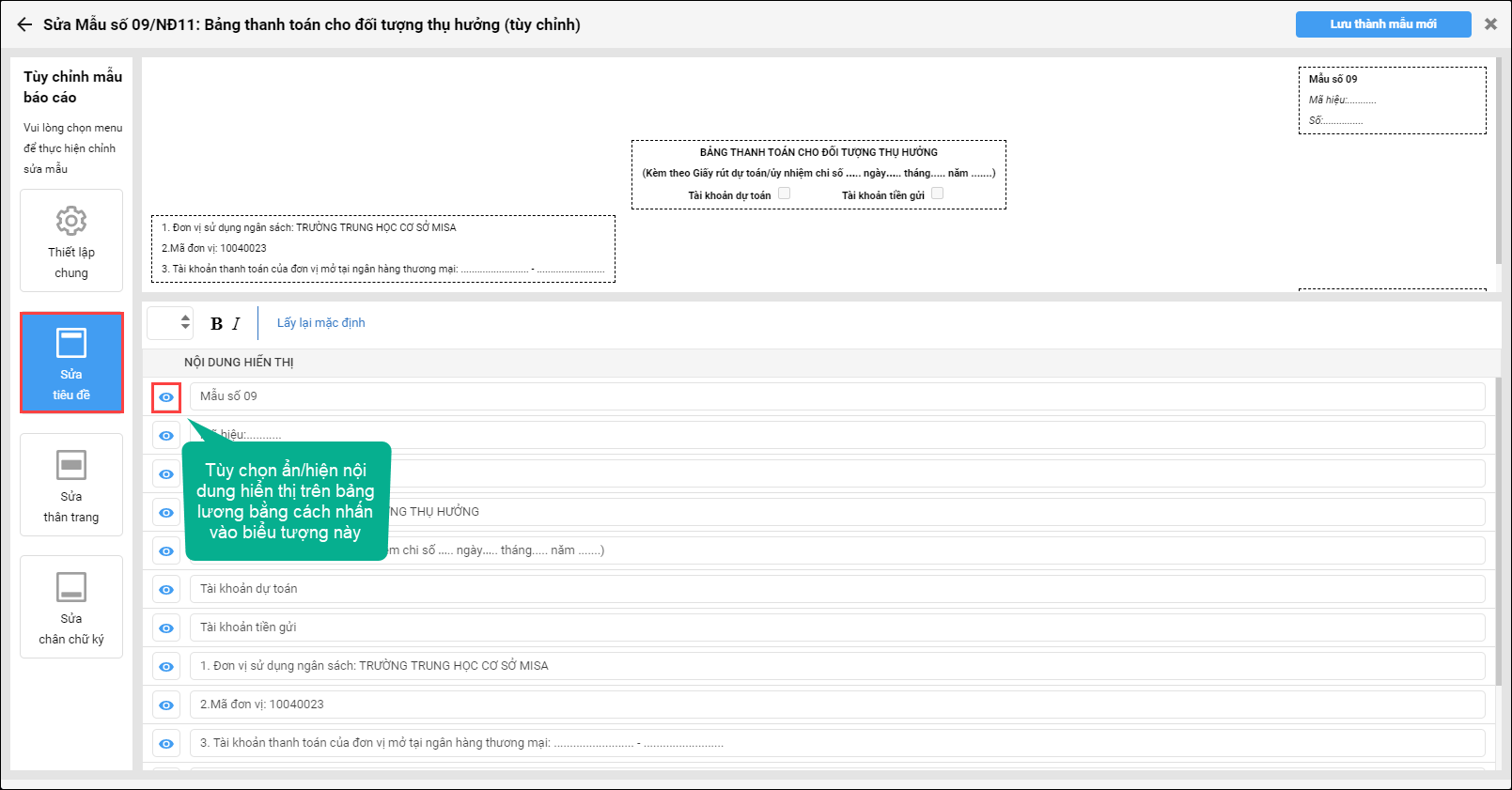
2. Ngoài ra, anh/chị có thể tùy chỉnh vị trí các cột bằng 2 cách sau:
- Nhấn giữ biểu tượng di chuyển và di chuyển các cột đến vị trí mong muốn.
- Nhấn vào các mũi tên trên thanh tùy chỉnh để thiết lập cho các nội dung lên trên, xuống dưới , lên trên cùng hoặc xuống dưới cùng.
3. Tại mỗi cột, anh/chị có thể tùy chọn giá trị và thiết lập font chữ, size chữ cho từng nội dung hiển thị.
III. Sửa thân trang
Tại phần Sửa thân trang, anh/chị có thể chỉnh sửa độ rộng của cột bằng cách kéo thanh trỏ và co kéo độ rộng theo ý muốn.
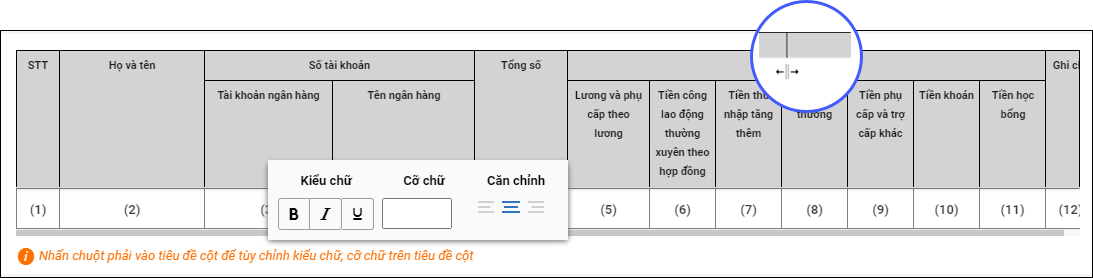
Sửa tiêu đề cột
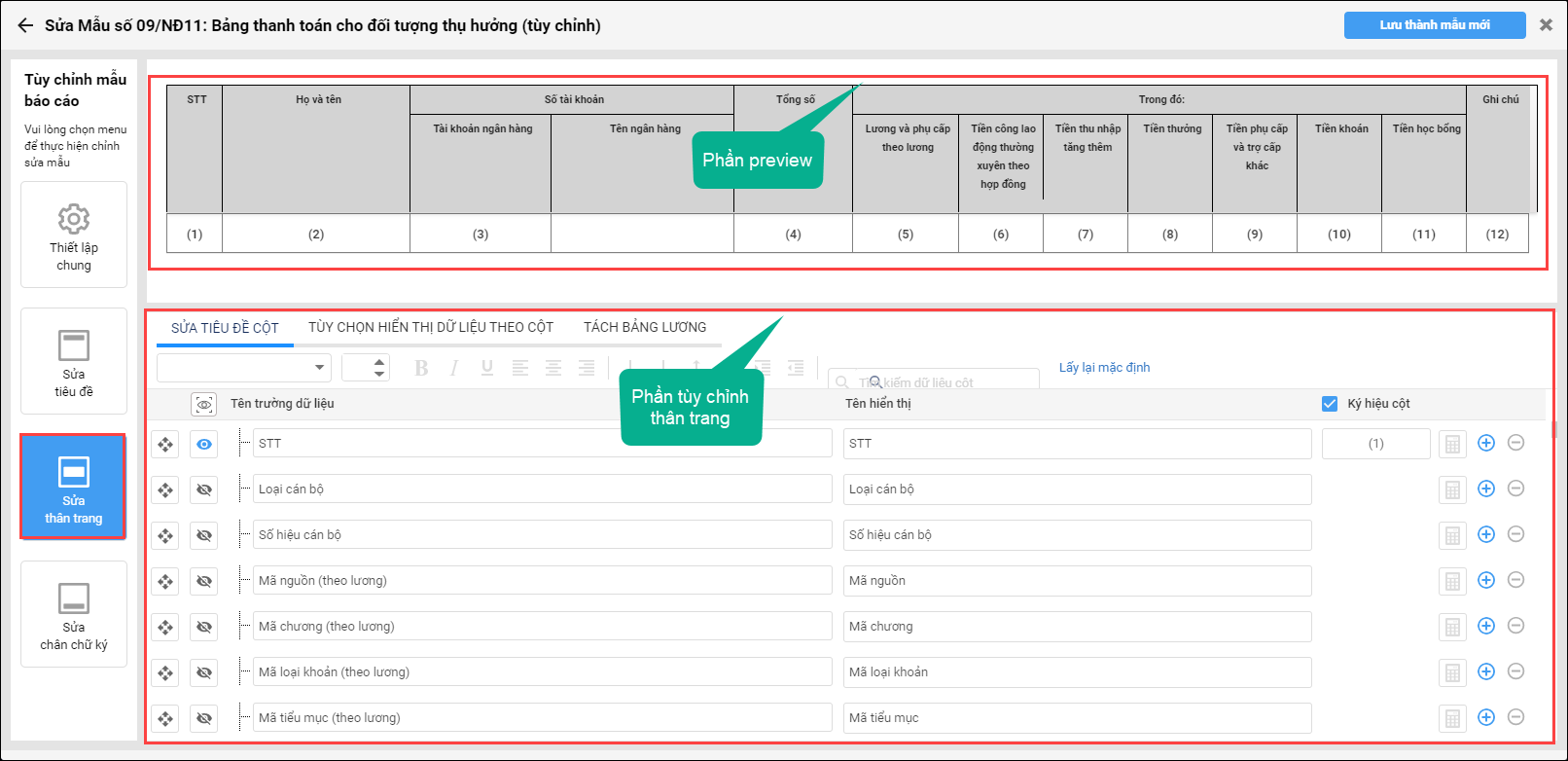
1. Tại tab Sửa tiêu đề cột, tại mỗi trường dữ liệu có các chức năng sau:
- Thay đổi tên hiển thị của cột.
- Thiết lập ẩn/hiện cột bằng cách nhấn vào biểu tượng con mắt.
- Nhấn biểu tượng quay để thiết lập quay dọc chữ trên tiêu đề cột tương tự trên excel.
2. Với các khoản tính lương, phụ cấp hay bảo hiểm, có thể nhấn biểu tượng máy tính và thực hiện đặt công thức cho từng khoản tương ứng.
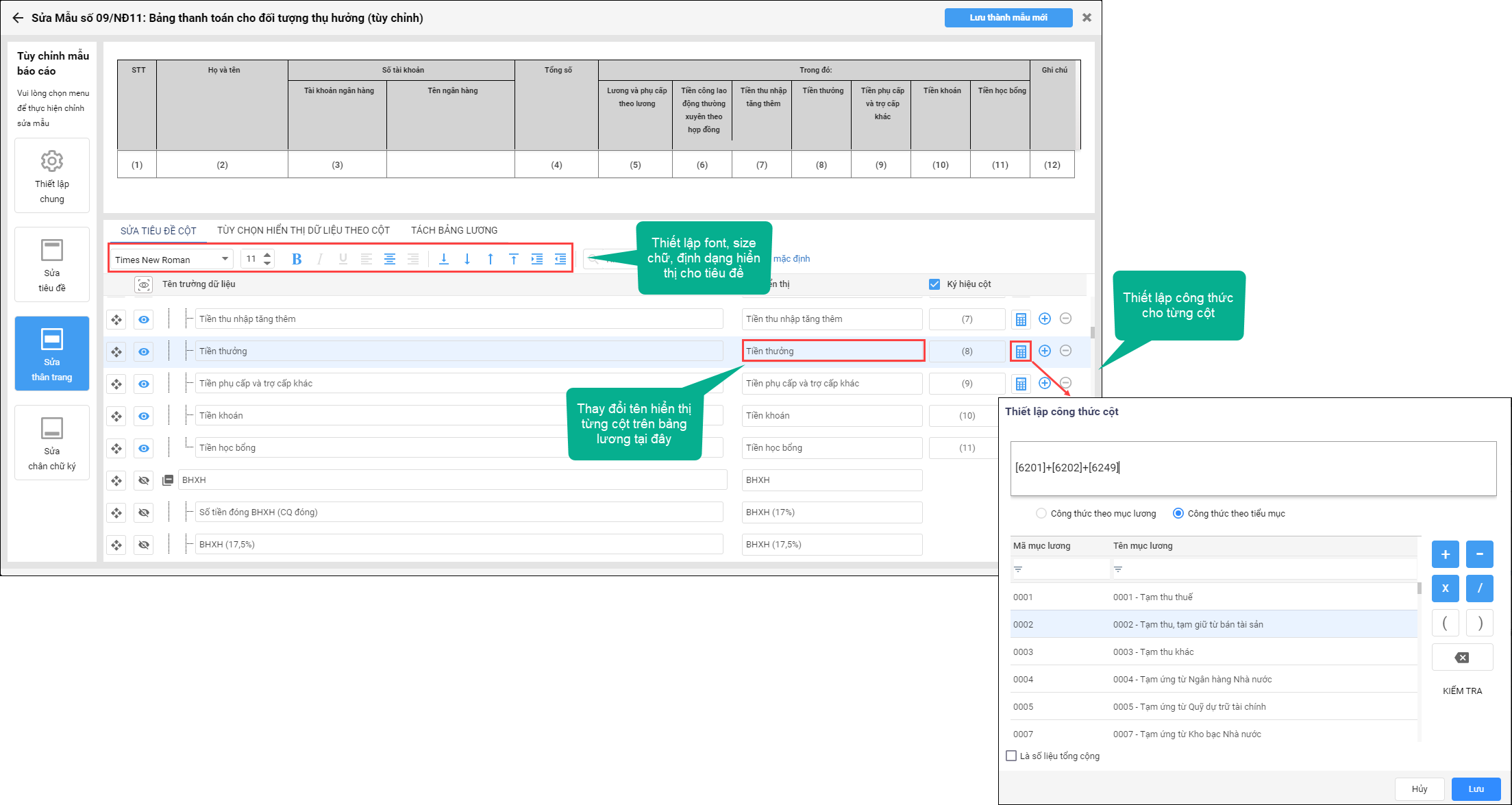
3. Nhập nội dung cần tìm kiếm nhanh tại ô Tìm dữ liệu tìm kiếm cột.
4. Để thiết lập nhiều nội dung giống nhau, nhấn giữ phím Ctrl hoặc phím Shift và chọn những nội dung cần thiết lập.
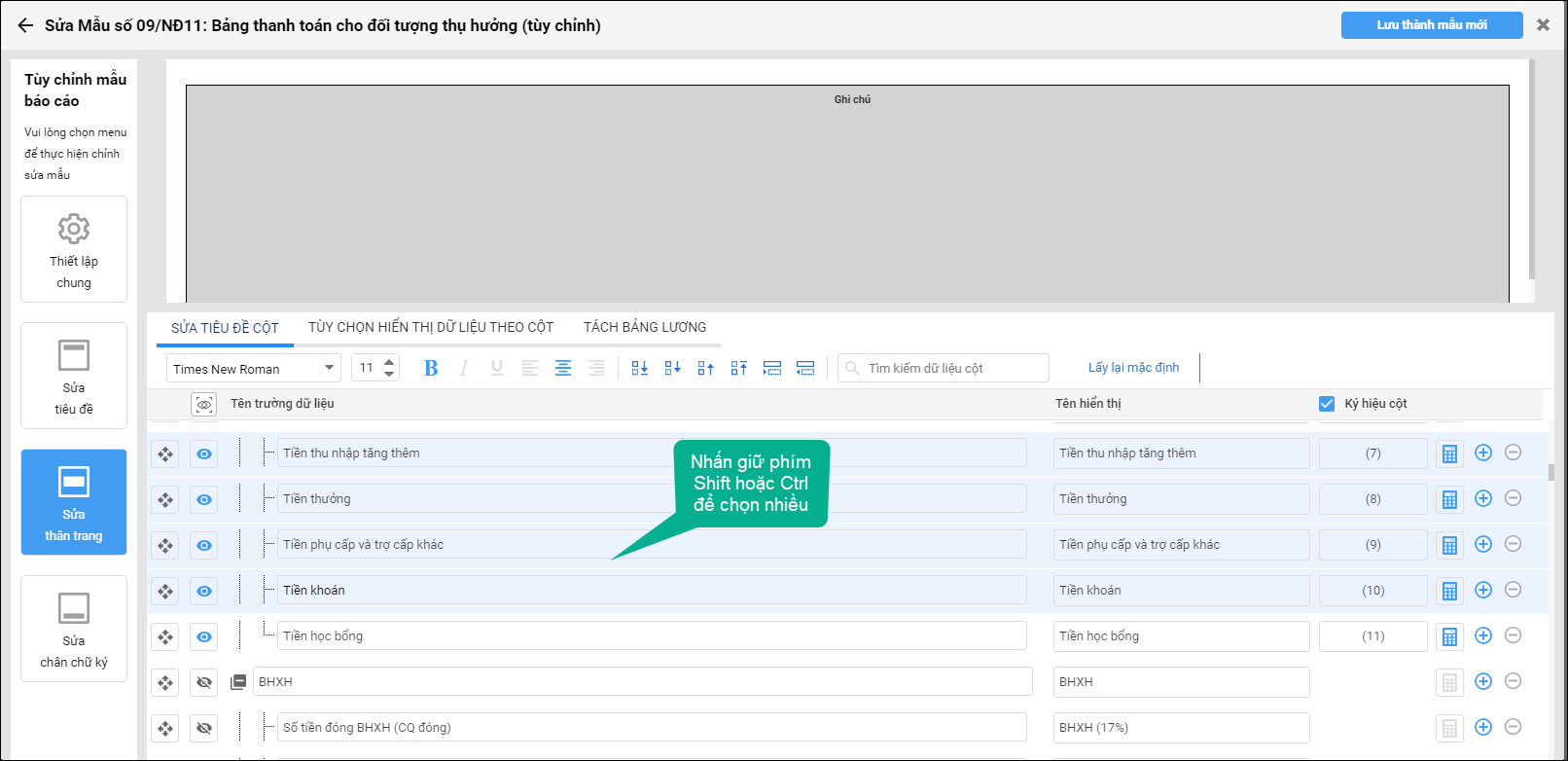
5. Nhấn vào biểu tượng mắt tổng để chọn nhanh những nội dung đã được thiết lập hiển thị hoặc không được hiển thị.
Tùy chọn hiển thị dữ liệu theo cột
Nhóm dữ liệu và sắp xếp thứ tự
- Tích chọn Có nhóm dữ liệu để nhóm dữ liệu các cột hiển thị trên báo cáo.
- Tích chọn nhóm theo Nhóm hưởng lương/Loại cán bộ/Phòng ban/Mã ngạch lương. Khi chọn nhóm theo Nhóm hưởng lương, tích chọn Chỉ hiển thị CBNV trong nhóm hưởng lương và chọn nhóm hoặc mẫu nhóm.
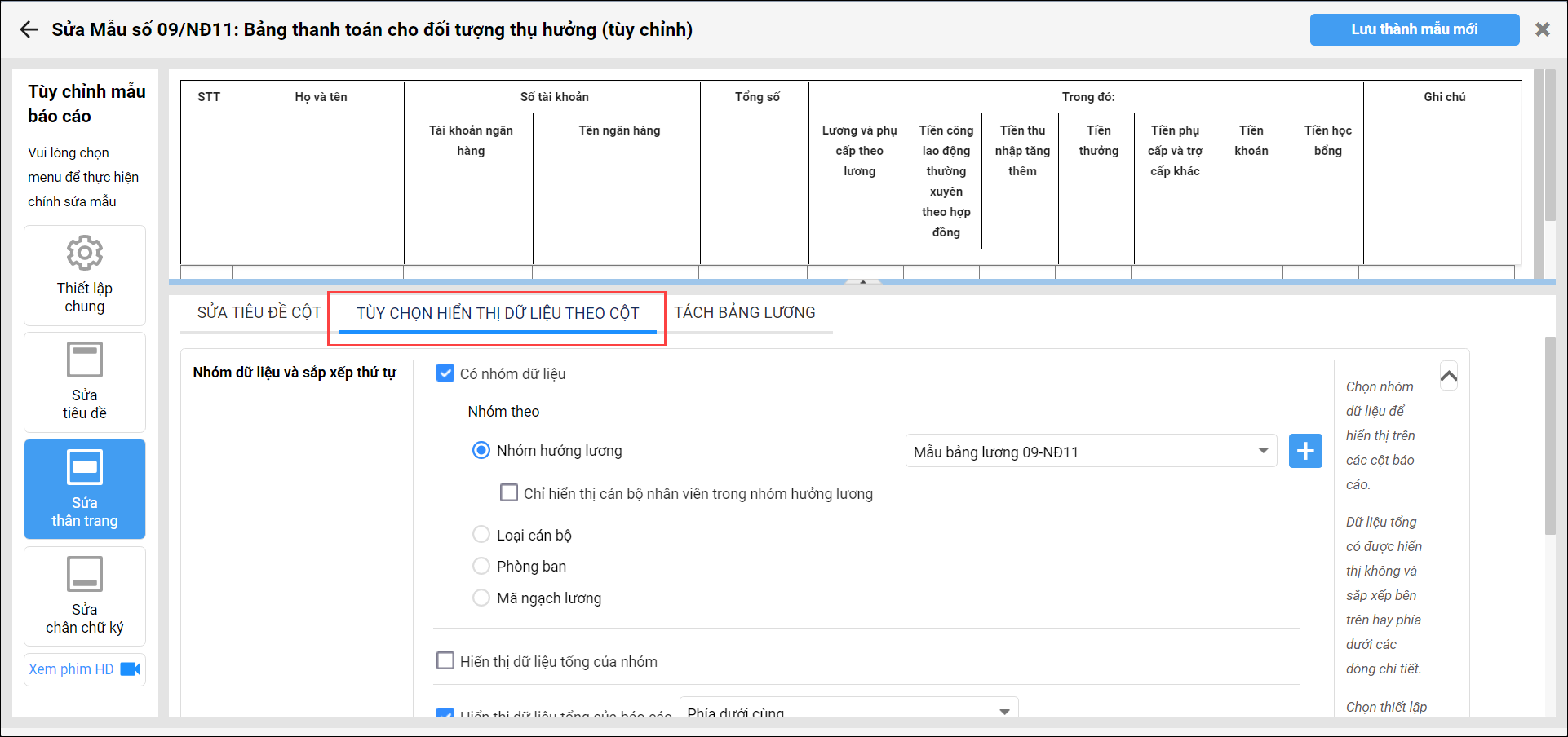
- Tích chọn có Hiển thị dữ liệu tổng của nhóm không và chọn sắp xếp bên trên hay bên dưới các dòng chi tiết.
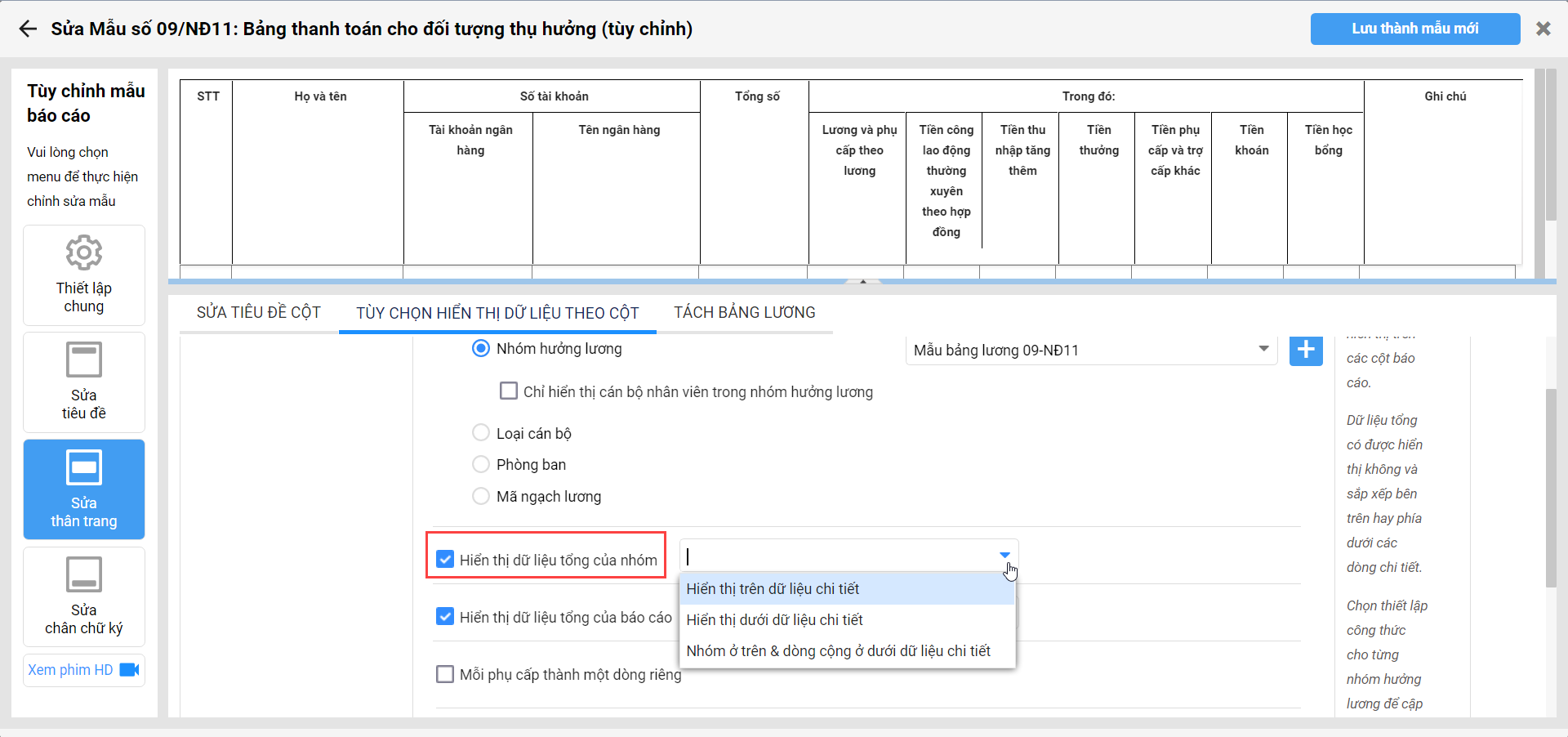
- Tích chọn Hiển thị dữ liệu tổng của báo cáo nếu cần hiển thị dữ liệu tổng trên bảng lương và tùy chọn sắp xếp bên trên hay bên dưới các dòng chi tiết.
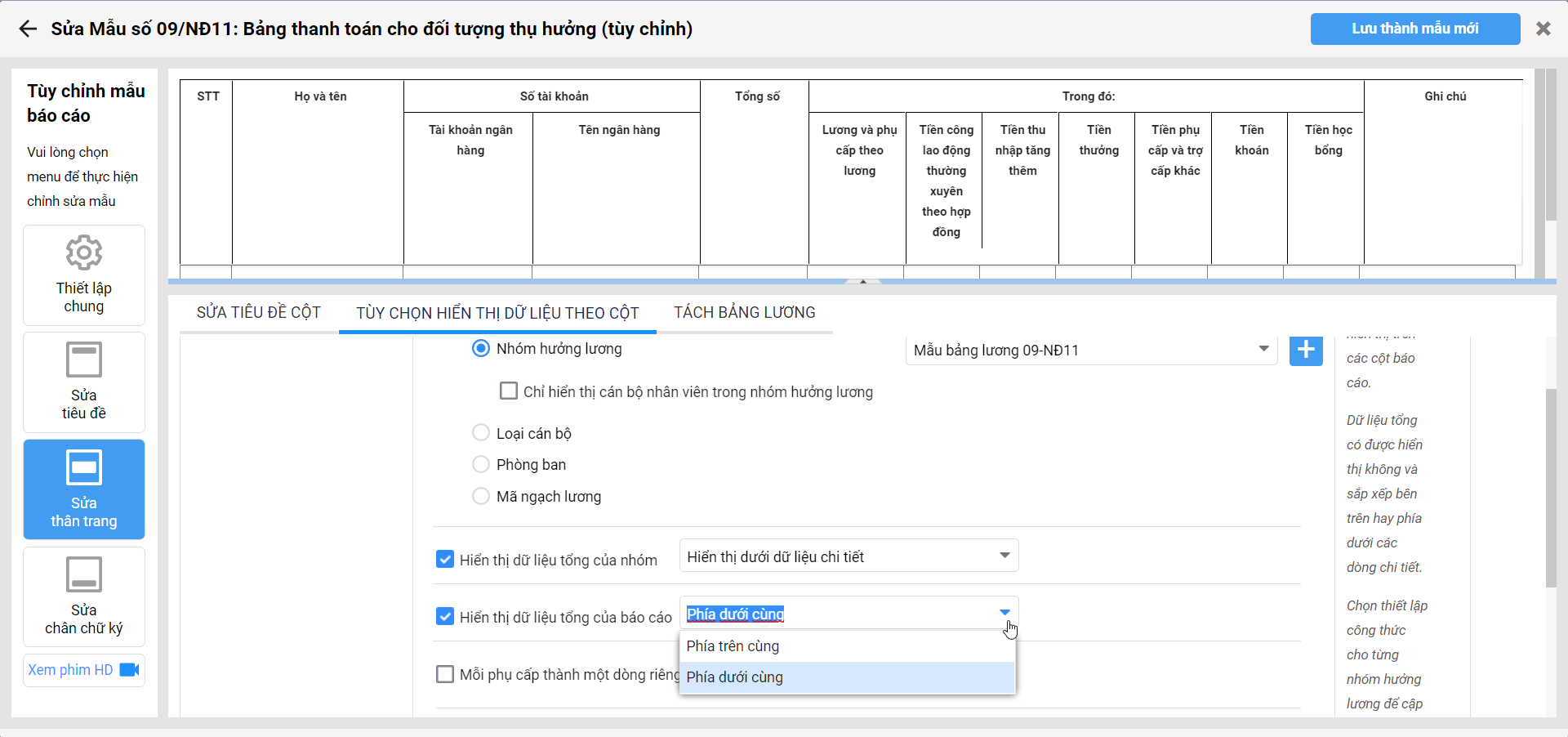
- Tích chọn Mỗi phụ cấp thành một dòng riêng, phần mềm cho phép xác định áp dụng với tất cả các cột hay chỉ một vài cột nhất định trên báo cáo. Đồng thời có thể chọn quy tắc hiển thị họ tên CBNV ở mỗi dòng hay hiển thị họ tên CBNV ở dòng tổng và tên PC ở từng dòng chi tiết.
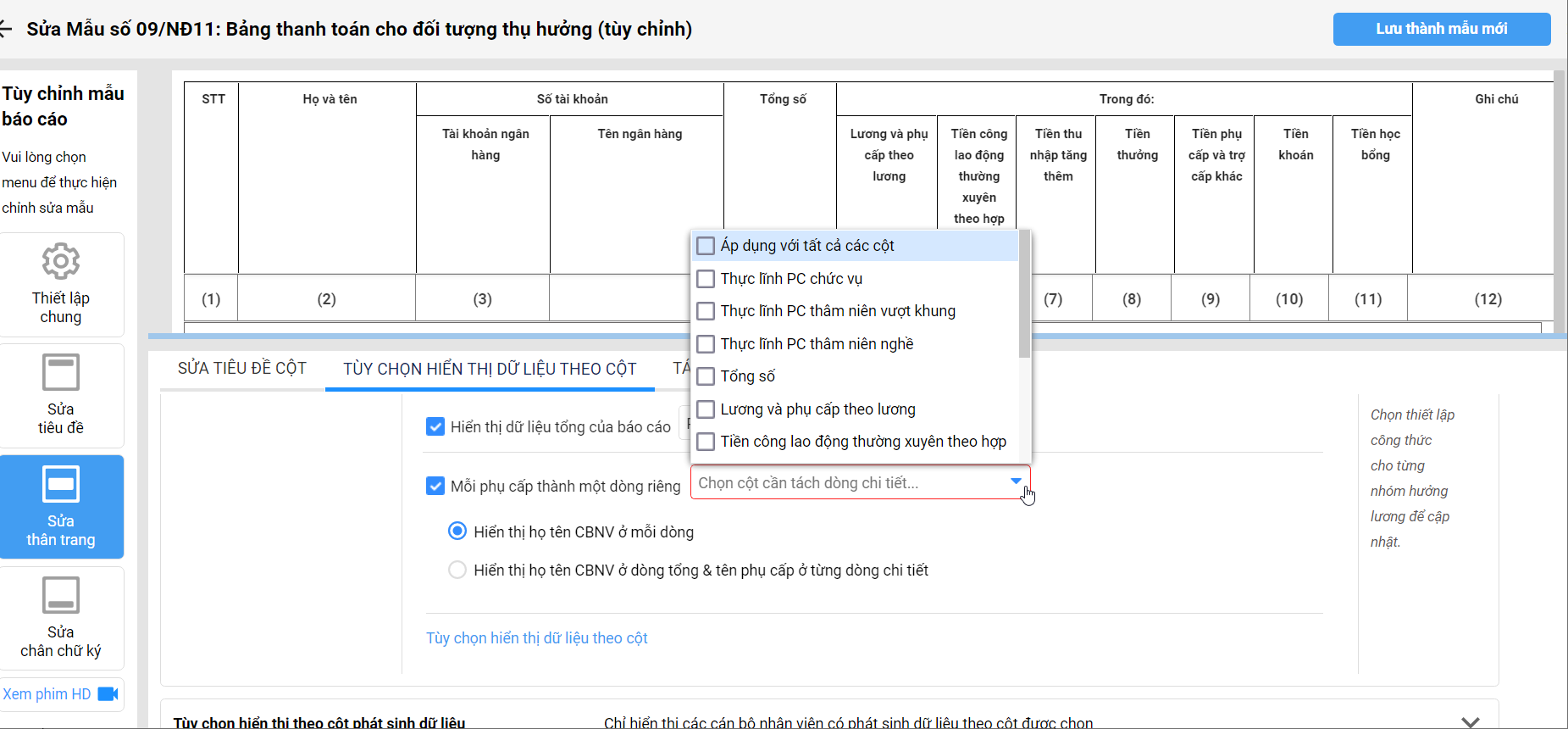
- Kích chuột vào Tùy chọn hiển thị dữ liệu theo cột để thiết lập công thức cho từng nhóm hưởng lương: Anh/chị có thể thiết lập công thức theo đặc thù của đơn vị bằng cách kích đúp chuột vào công thức cần thiết lập lại và nhập công thức mới.
Tùy chọn định dạng hiển thị theo cột phát sinh dữ liệu
Với phần Tùy chọn định dạng hiển thị theo cột phát sinh dữ liệu, các CBNV không có phát sinh dữ liệu tại cột được chọn sẽ không hiển thị lên báo cáo.
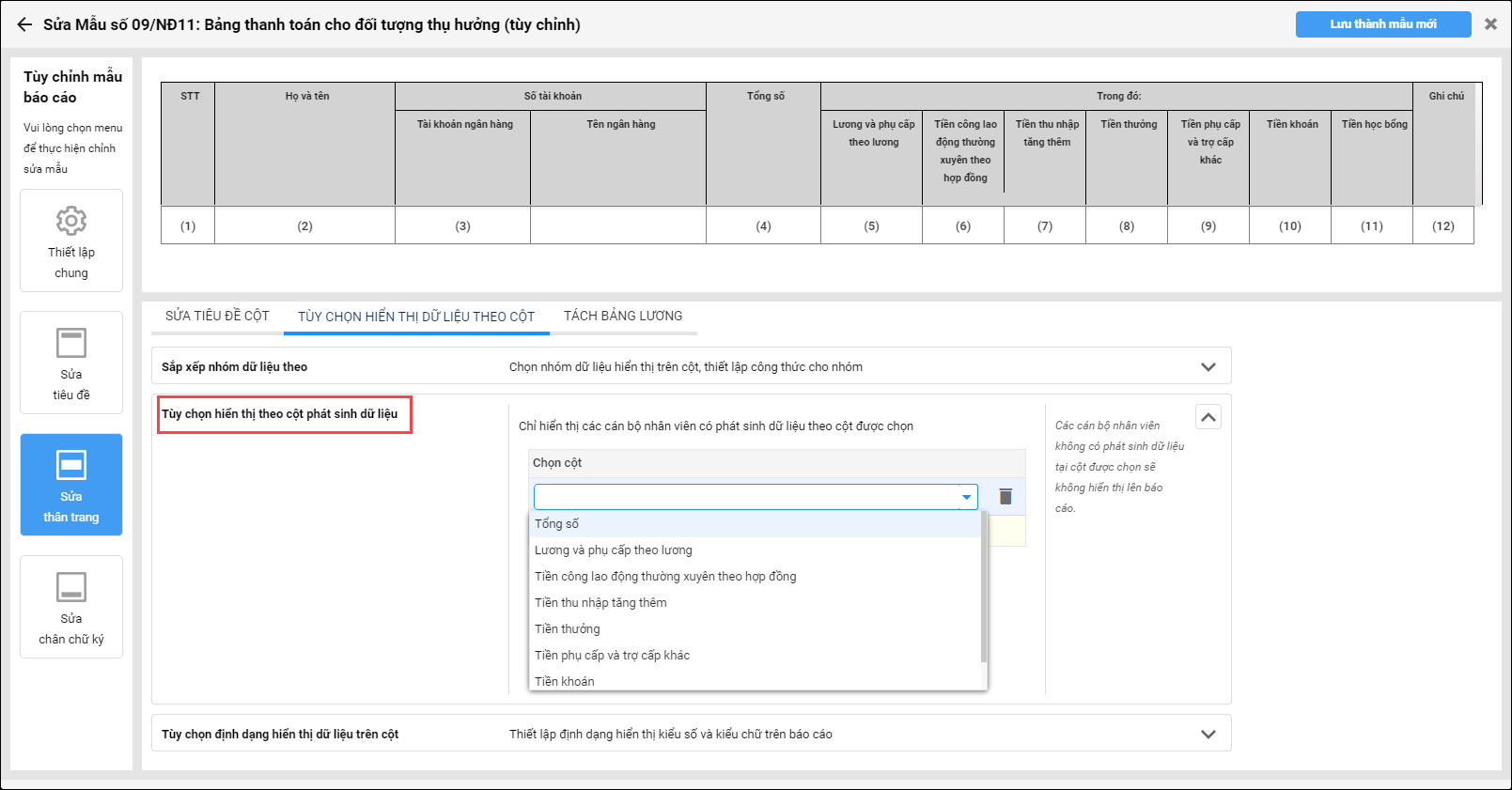
Tùy chọn định dạng hiển thị dữ liệu trên cột
Khi tích chọn Tùy chọn định dạng hiển thị dữ liệu trên cột, phần mềm cho phép anh/chị có thể thiết lập định dạng dữ liệu kiểu chứ hay định dạng dữ liệu kiếu số trên các cột báo cáo.
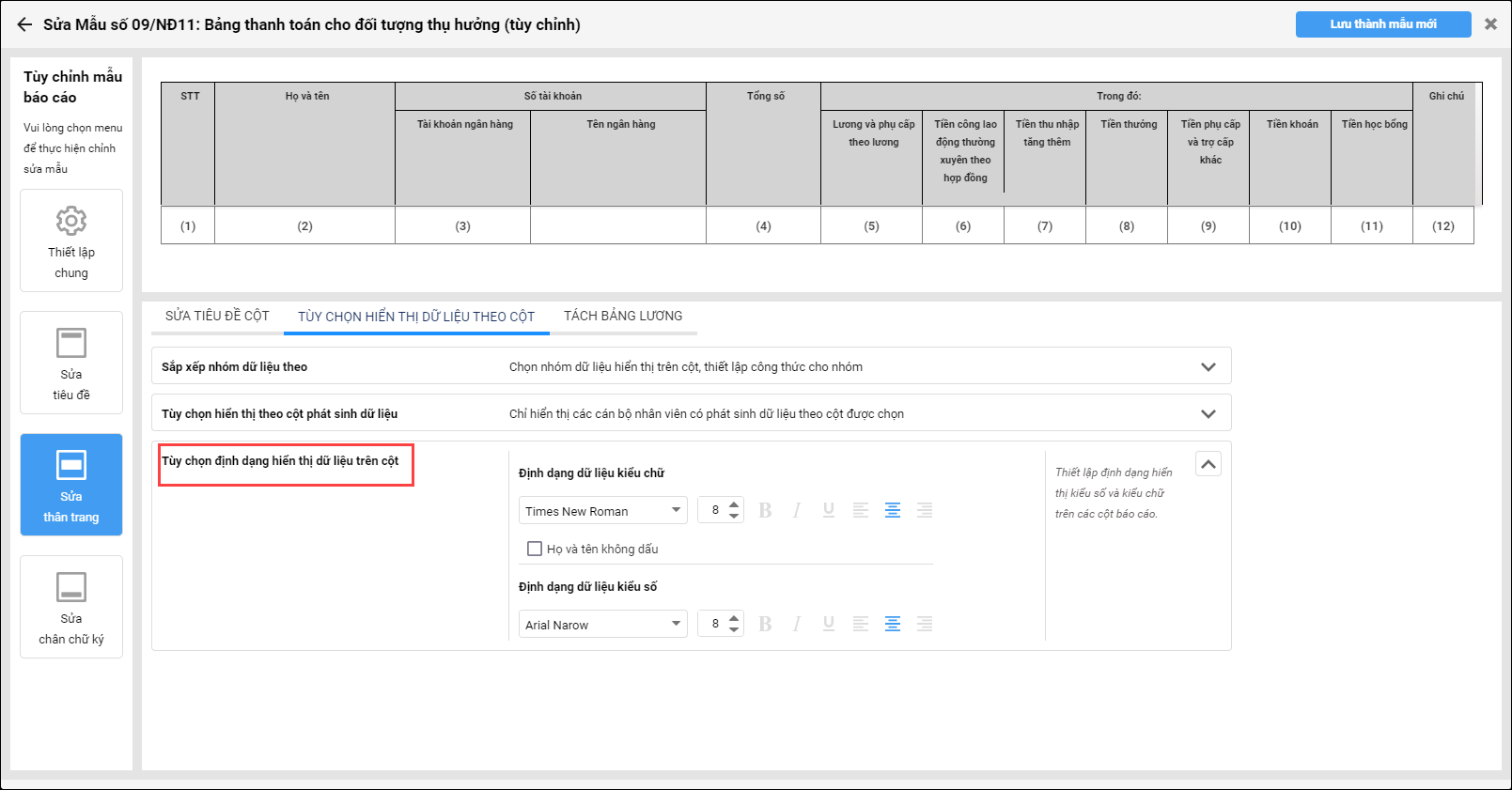
Tùy chọn định dạng riêng cho dòng nhóm dữ liệu
Anh/chị có thể thiết lập định dạng riêng cho dòng nhóm dữ liệu kiểu số và kiểu chữ trên báo cáo.
Tách bảng lương
1. Tại tab Tách bảng lương, có thể chọn Không tách bảng lương hoặc Tách bảng lương.
2. Nếu chọn Tách bảng lương, đơn vị có thể chọn tách dữ liệu thành 2 bảng lương trở lên.
Ví dụ: Cần tách dữ liệu thành 2 bảng lương.
3. Thiết lập các cột tính lương thuộc bảng lương nào, phần mềm sẽ tách bảng lương và đưa các cột tương ứng vào bảng lương đã chọn.
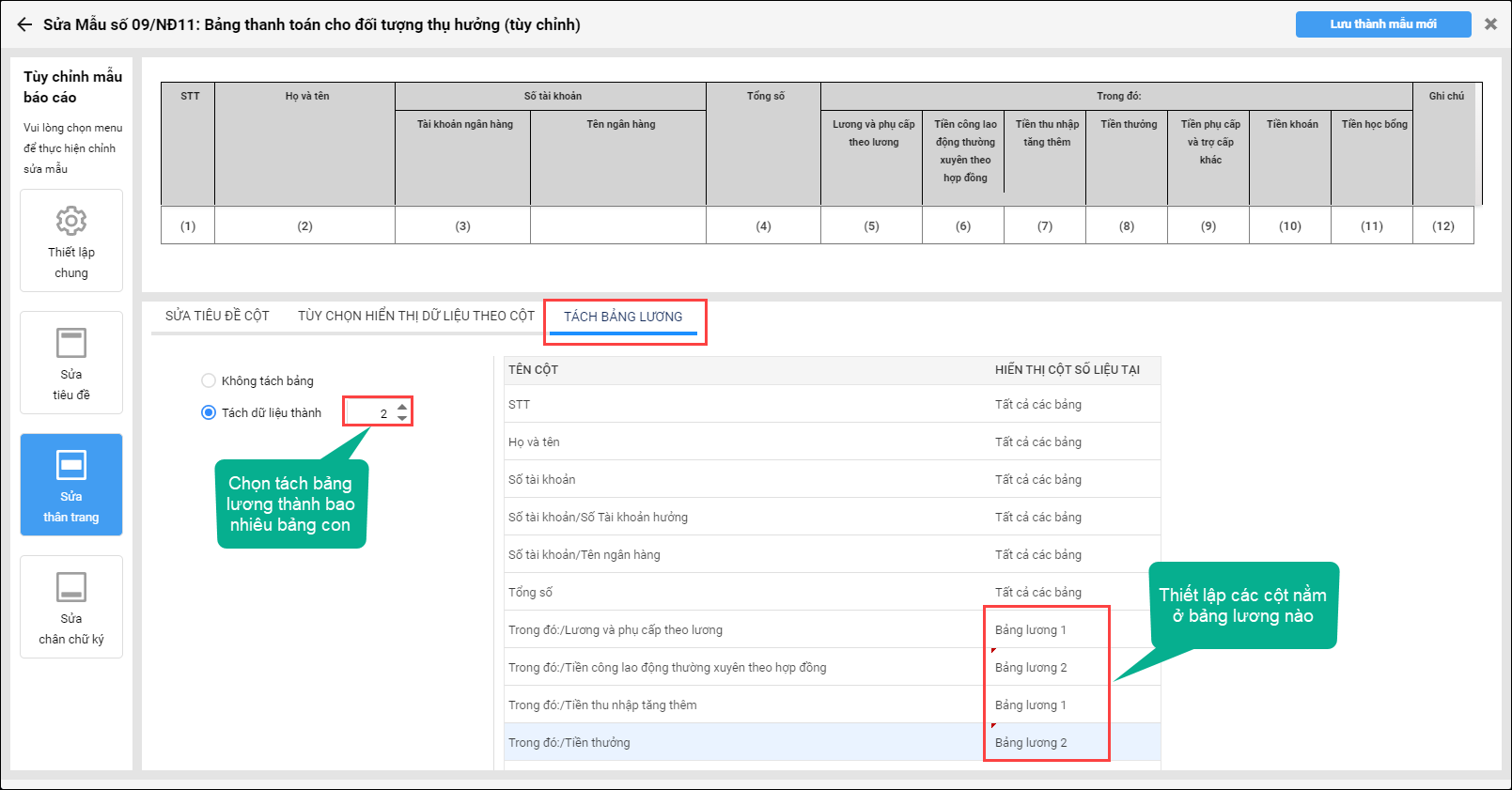
IV. Sửa chân chữ ký
1. Tại phần Sửa chân chữ ký, phần mềm có các chứng năng:
- Chọn mẫu chân chữ ký: phần mềm đã mặc định sẵn một số mẫu chân chữ ký để anh/chị có thể chọn mẫu chân chữ ký phù hợp với đặc thù của đơn vị mình. Lưu ý: Riêng với đơn vị ngành giáo dục sẽ có thêm các chữ ký của đơn vị chủ quản là Phòng giáo dục.
- Thêm nhóm chữ ký: cho phép thêm nhóm gồm nhiều chữ ký chung.
- Thêm chữ ký: có thể thêm chữ ký đơn lẻ.
2. Sau khi áp dụng các mẫu đã chọn, tại phần preview sẽ hiển thị form chữ ký như đã thiết lập. Có thể kéo thả chữ ký vào vị trí mong muốn.
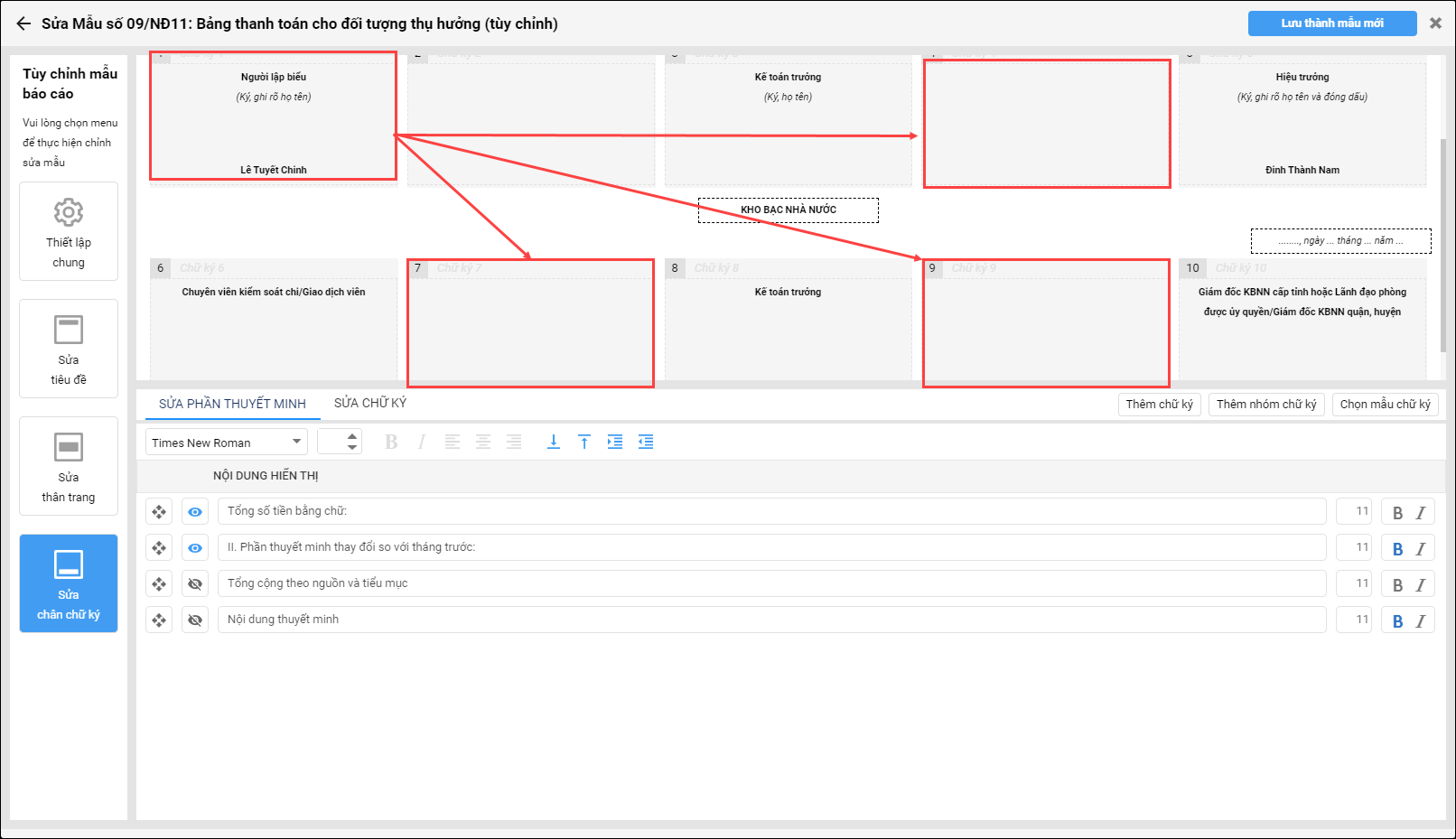
Sửa phần thuyết minh
1. Có thể chọn tab Sửa phần thuyết minh để chọn mẫu hiển thị cho báo cáo. Nhấn biểu tượng con mắt để tùy chọn hiển thị nội dung nào lên phần chữ ký của bảng lương.
- Chọn hiển thị Phần thuyết minh thay đổi so với tháng trước nếu bảng lương có phần thay đổi cần hiển thị trên bảng lương. Tại phần preview, khi tích chọn nội dung này, anh/chị có thể tùy chọn hiển thị phần thuyết minh thay đổi như thế nào.
- Khi tích chọn Chỉ hiển thị phần thuyết minh khi có phát sinh, nếu không có biến động lương trên bảng thuyết minh thì chỉ hiển thị dòng tiêu đề về thuyết minh chứ không hiển thị thuyết minh trống.
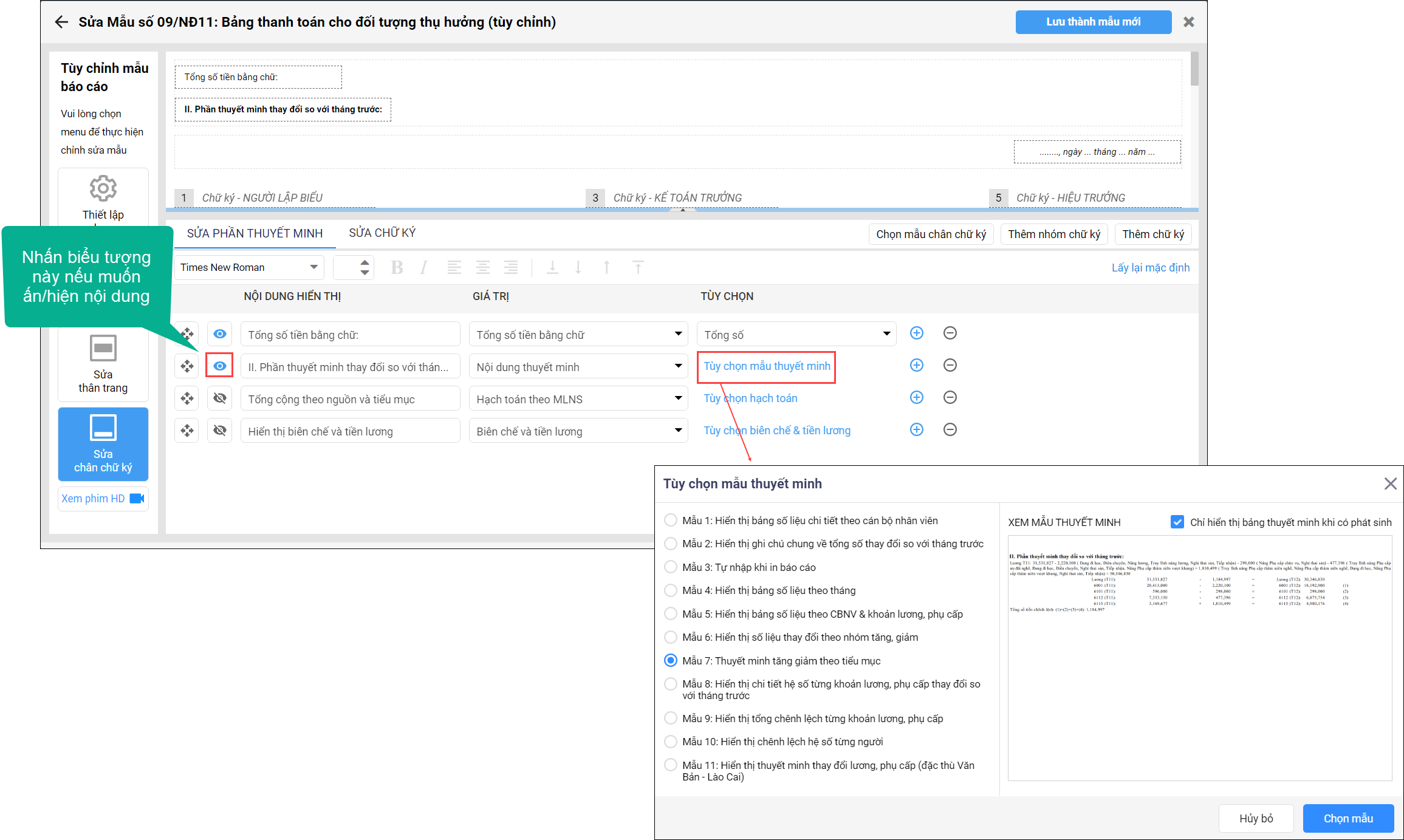
- Khi chọn hiển thị Tổng cộng theo nguồn và tiểu mục, nhấn Tùy chọn hạch toán, đơn vị có thể tích chọn hạch toán lương theo nội dung gì.
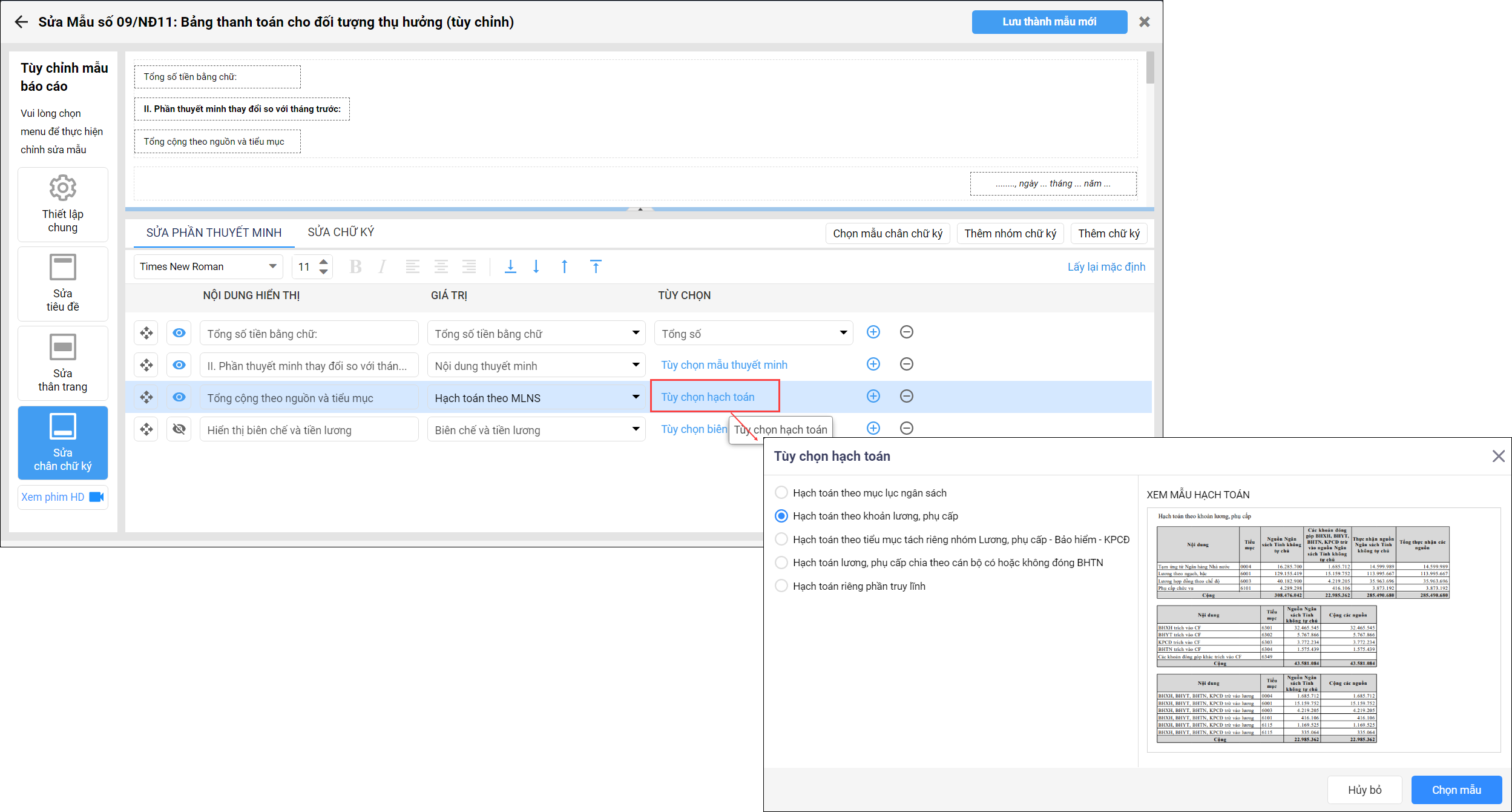
- Khi tích chọn Hiển thị biên chế và tiền lương, khi in bảng lương sẽ xem được thông tin tổng biên chế và số tiền thực lĩnh của CBCC để xin cơ quan chủ quản phê duyệt bảng lương.
- Nhấn Tùy chọn biên chế và tiền lương để chọn mẫu thuyết minh.
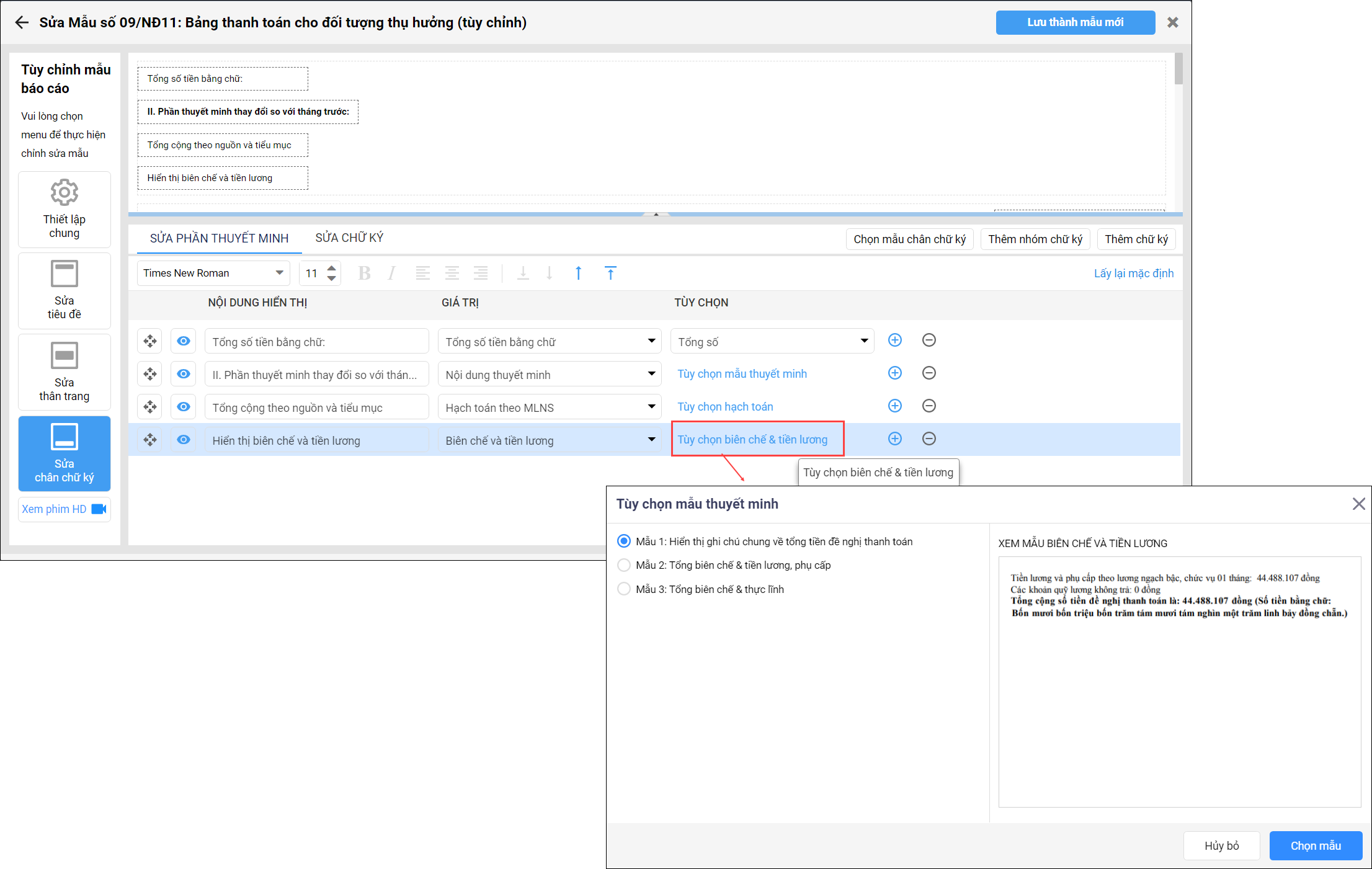
Sửa phần chữ ký
1. Tại đây, mỗi chữ ký đã được mặc định mang theo các giá trị:
- Chức danh người ký: như người lập biểu, thủ trưởng, kế toán…
- Dòng chú thích: ký, ghi rõ họ tên
- Tên người ký
Có thể sửa lại từng nội dung trực tiếp trên màn hình bằng cách kích vào nội dung cần sửa.
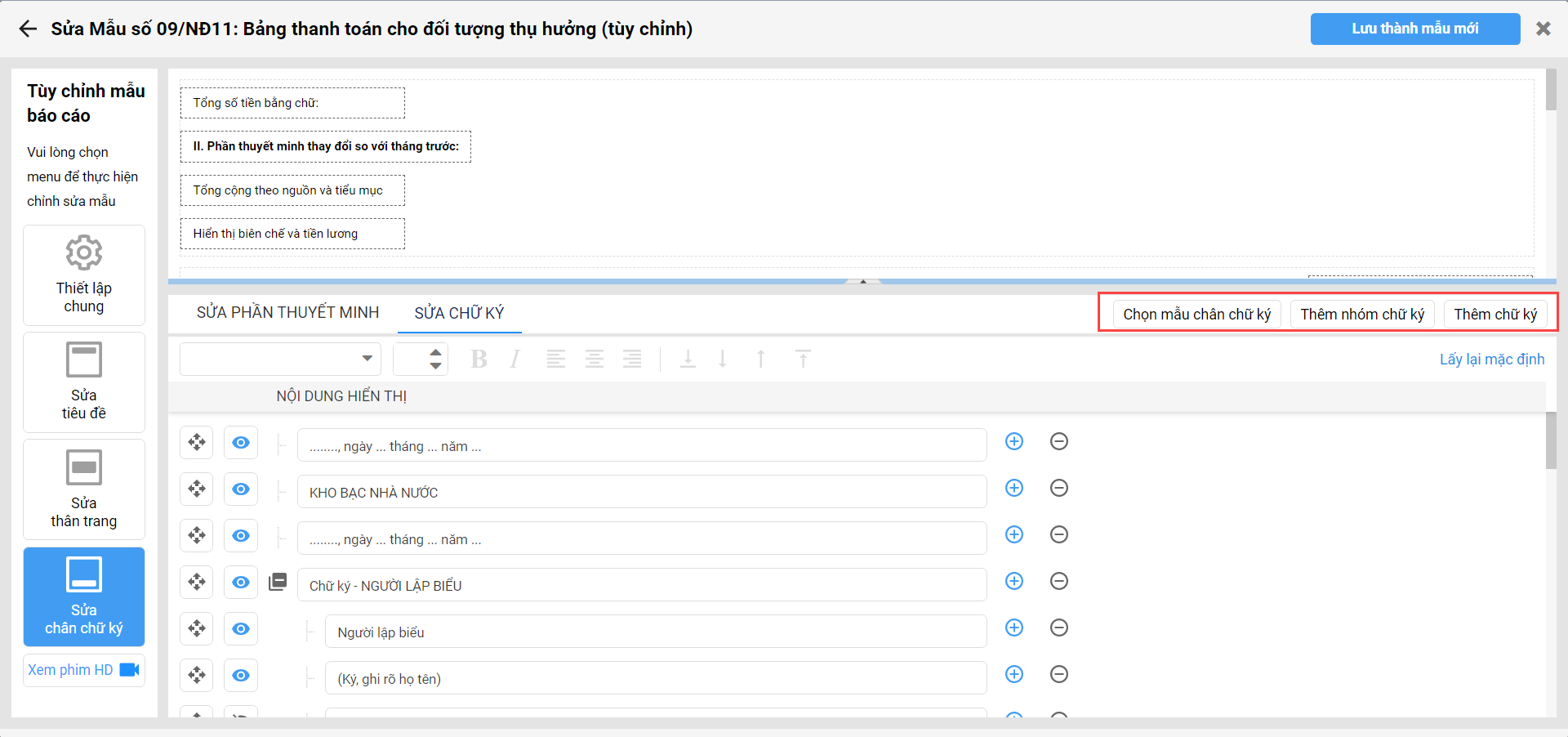
2. Ngoài ra, anh/chị cũng có thể ẩn/hiện nội dung nào trên bảng lương bằng cách nhấn vào biểu tượng con mắt.
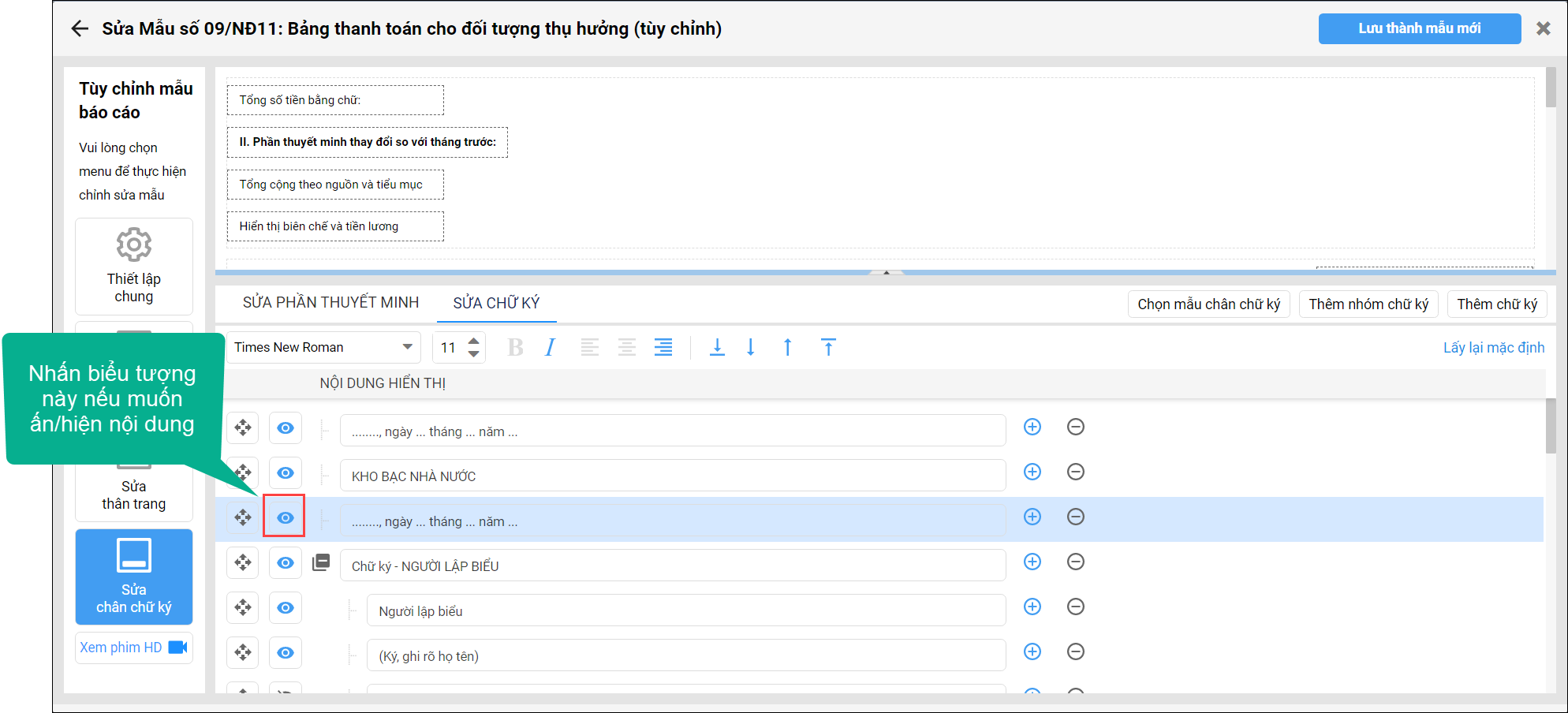
3. Ngoài ra, anh/chị có thể điều chỉnh font, size chữ, định dạng chữ với từng tab chân chữ ký.
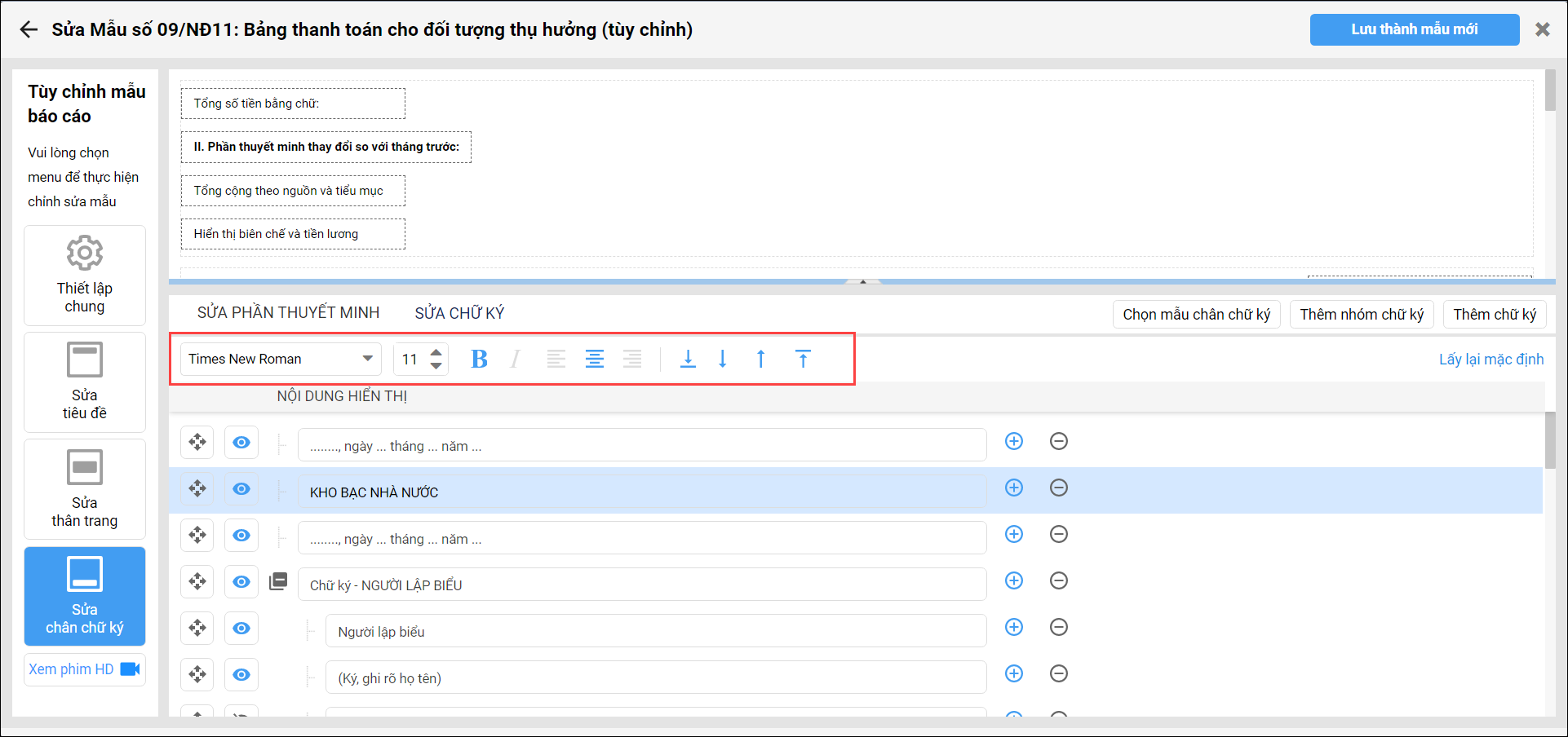
4. Sau khi áp dụng các mẫu đã chọn, tại phần preview sẽ hiển thị form chữ ký như đã thiết lập.
5. Ngoài ra, phần mềm có các chức năng để anh/chị có thể thiết lập phần chân chữ ký:
Chọn mẫu chân chữ ký
- Khi nhấn Chọn mẫu chân chữ ký, phần mềm đã mặc định sẵn một số mẫu chân chữ ký để anh/chị có thể chọn mẫu chân chữ ký để phù hợp với đặc thù của đơn vị mình.
- Riêng với đơn vị ngành Giáo dục sẽ có thêm các chữ ký của đơn vị chủ quản là ngành Giáo dục (Mẫy 8 và Mẫu 9)
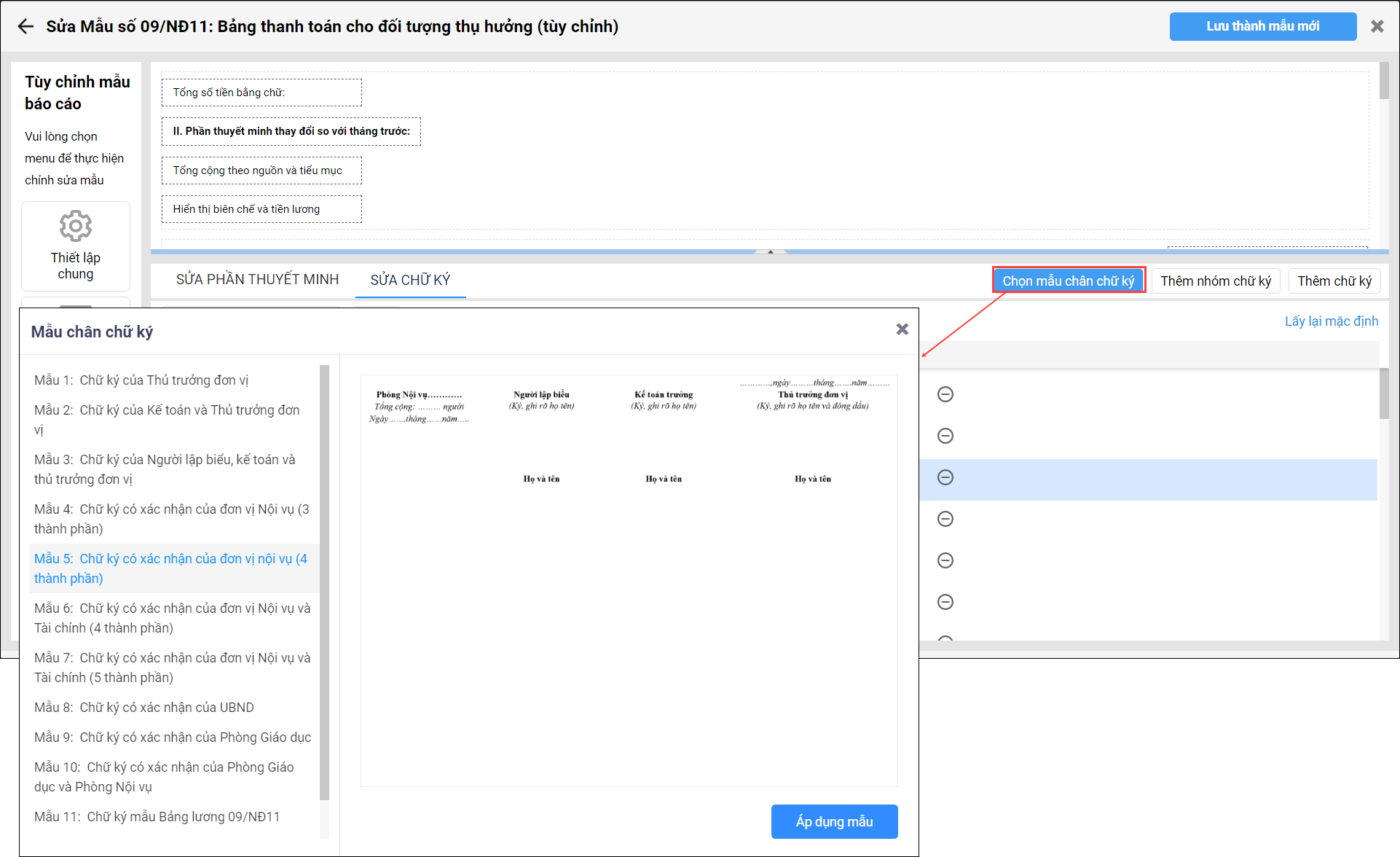
Thêm nhóm chữ ký
- Khi nhấn Thêm nhóm chữ ký, anh/chị có thể thêm nhóm nhiều chữ ký có phần ghi chú chung như dưới đây
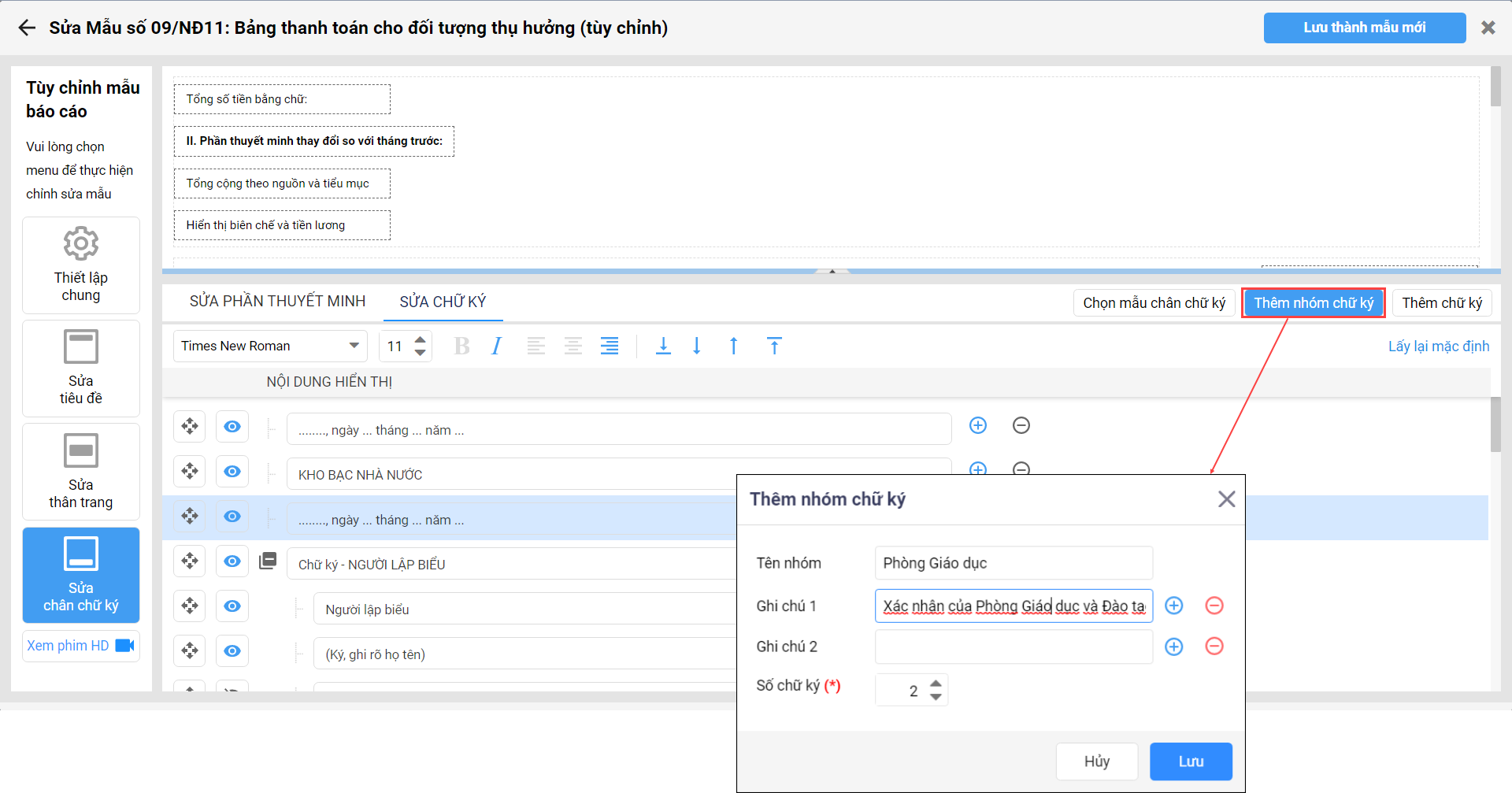
- Khi đó tại phần preview sẽ hiển thị đúng nhóm chữ ký anh/chị vừa thêm.
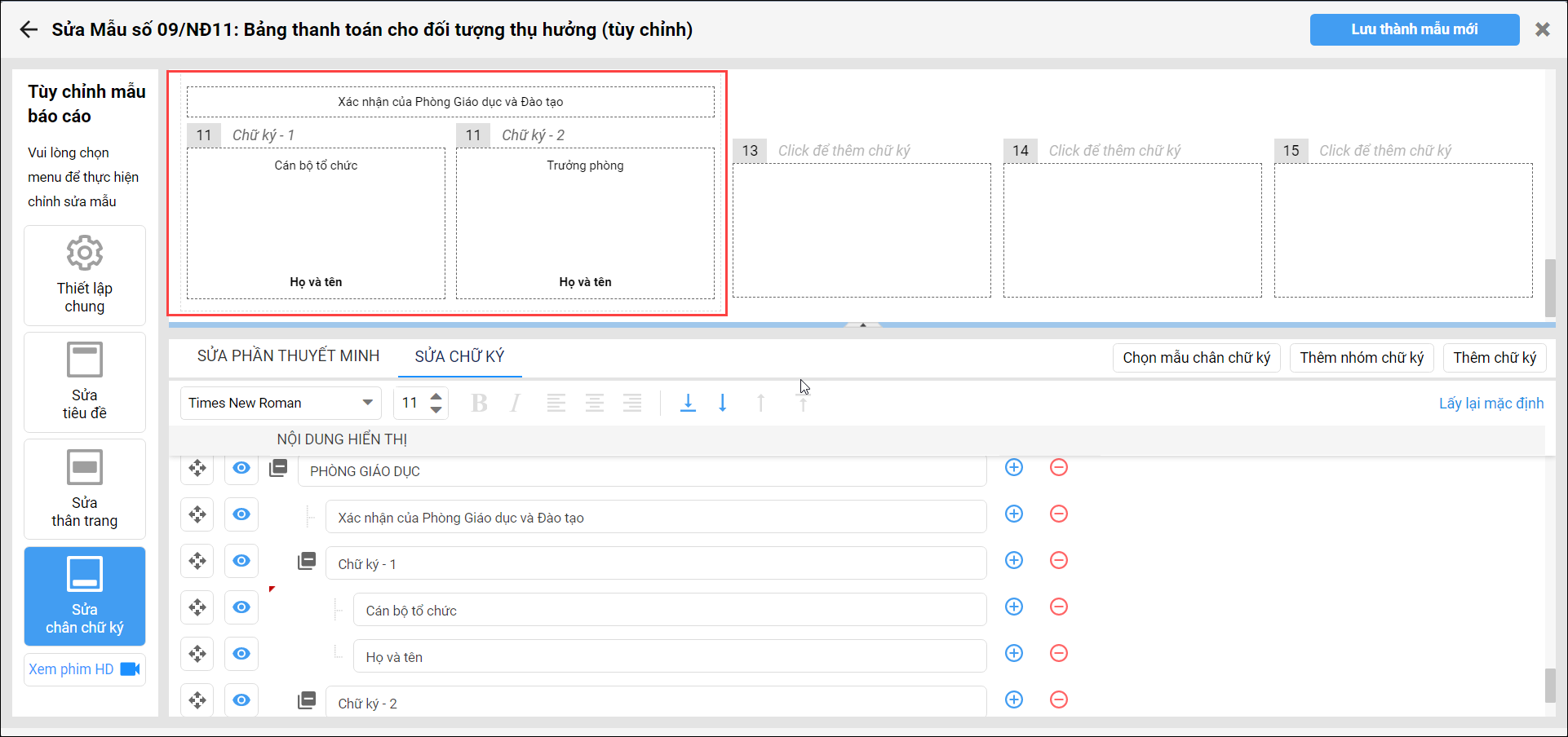
Thêm chữ ký
- Chức năng Thêm chữ ký giúp anh/chị thêm một chữ ký đơn lẻ.
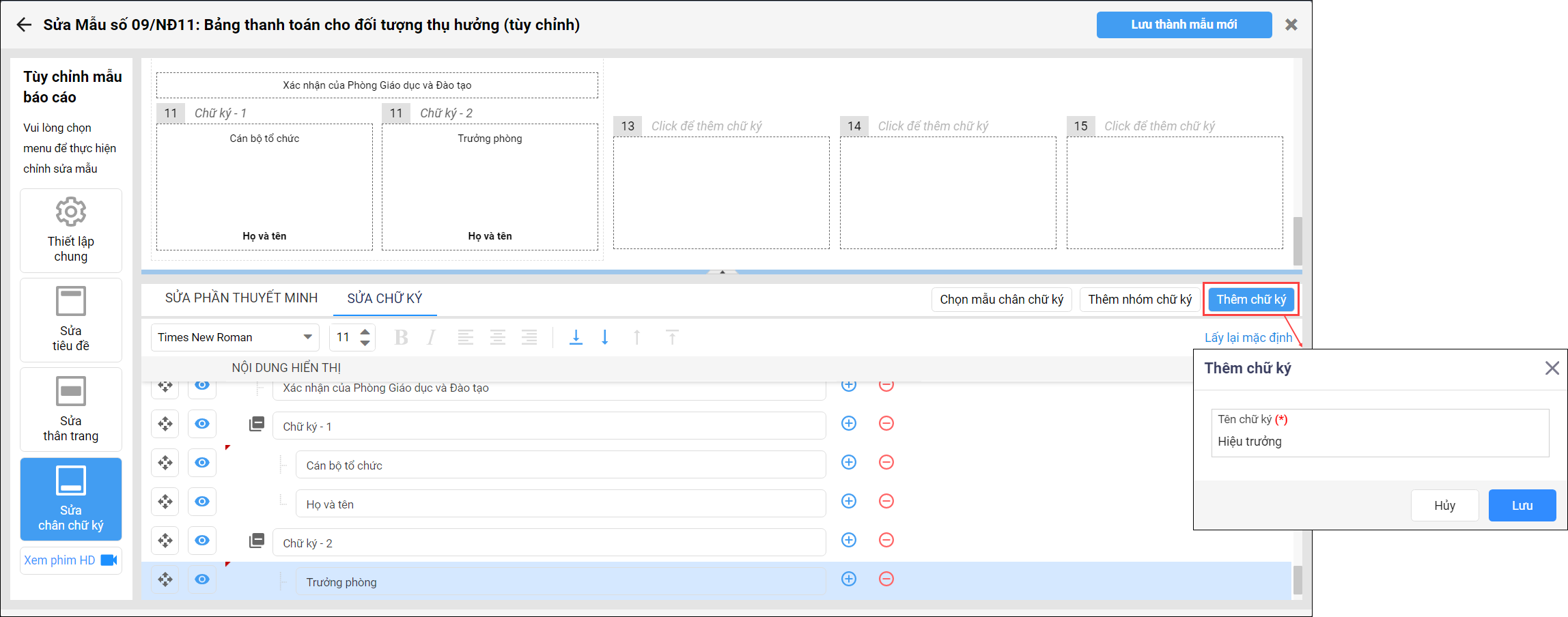
- Chữ ký vừa thêm sẽ hiển thị trên phần preview như sau, có thể kéo thả chữ ký vào vị trí mong muốn.
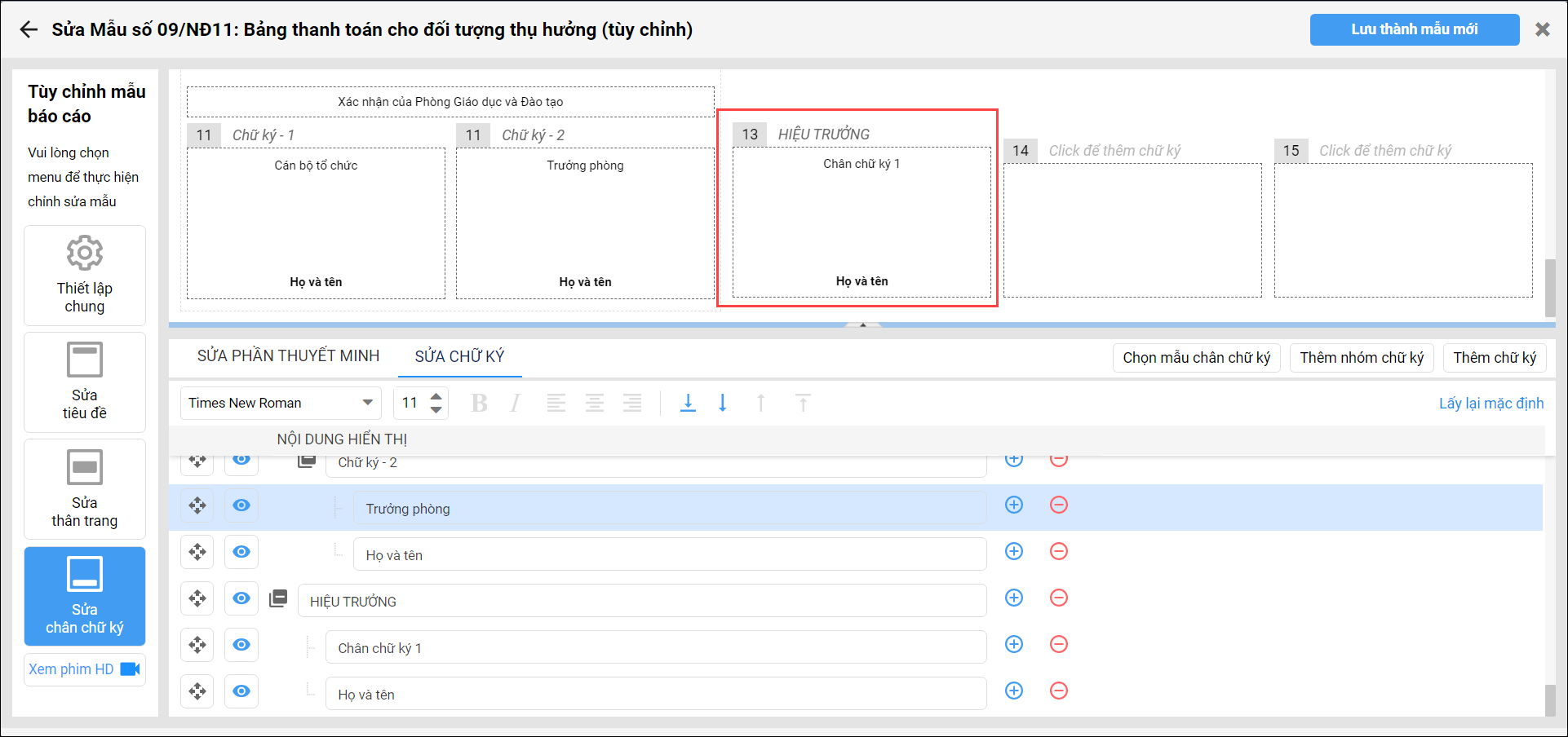
Sau khi đã hoàn thành, anh/chị nhấn Lưu thành mẫu mới và đặt tên cho mẫu mới hoặc có thể quay lại mẫu tùy chỉnh gần nhất bằng cách nhấn vào biểu tượng quay lại.
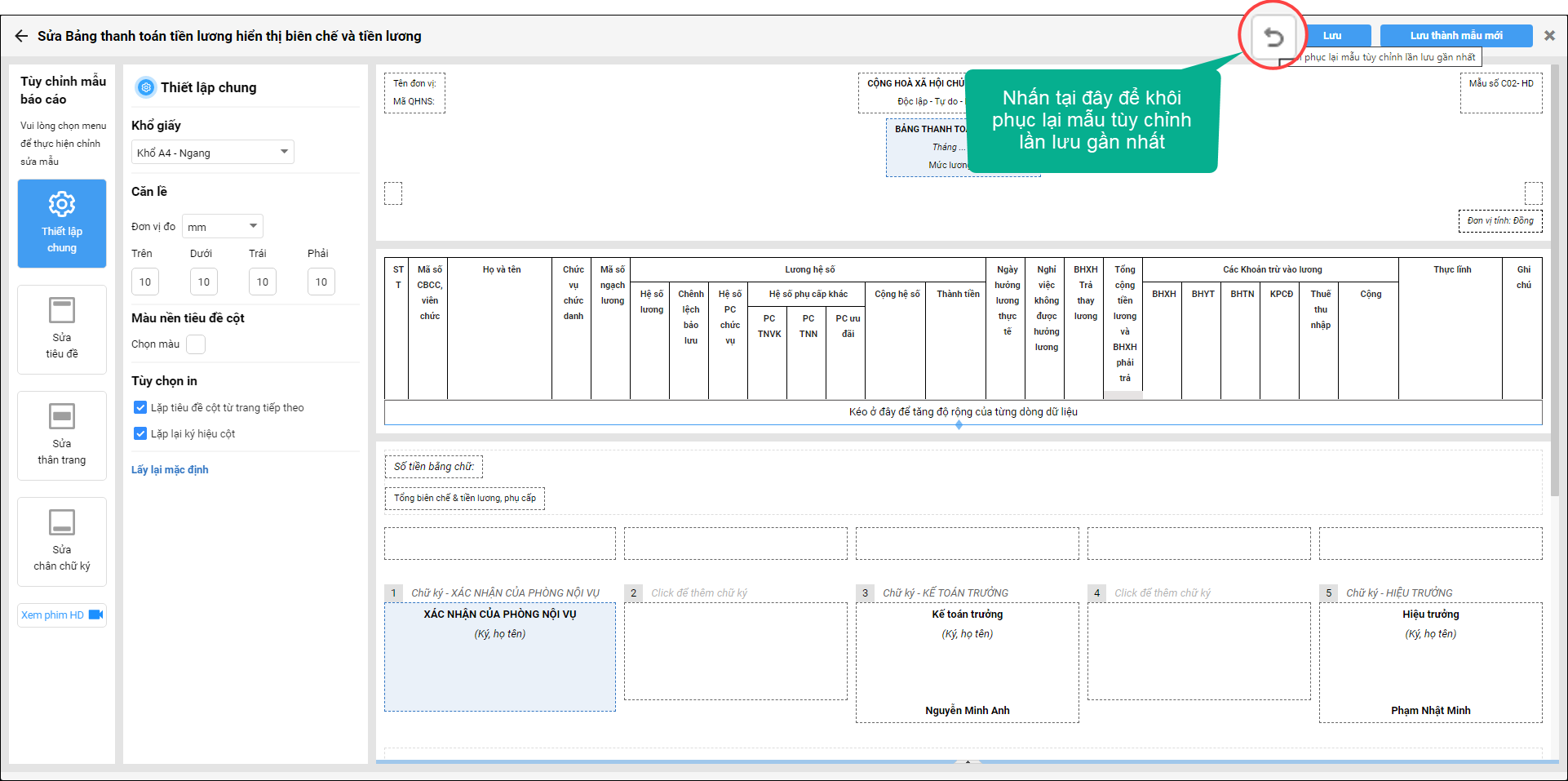




 024 3795 9595
024 3795 9595 https://www.misa.vn/
https://www.misa.vn/




